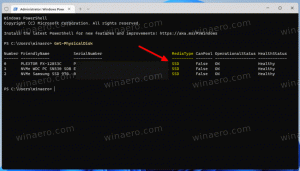როგორ ჩართოთ HDR Windows 11-ში
ამ პოსტში ჩვენ ვნახავთ, თუ როგორ შევამოწმოთ HDR მხარდაჭერა და როგორ გავააქტიუროთ HDR Windows 11-ში. HDR ან მაღალი დინამიური დიაპაზონი არის ეკრანის ტექნოლოგია, რომელიც საშუალებას აძლევს ეკრანს აჩვენოს მეტი დეტალი უკიდურესად ნათელ და ბნელ სცენებში. გარდა ამისა, ის მნიშვნელოვნად ამაღლებს პიკს სიკაშკაშეს თამაშებში ან ფილმებში უფრო ღრმა გამოცდილებისთვის. HDR-თან თავსებადი მონიტორები და ტელევიზორები ასევე შეუძლიათ უფრო მდიდარი და კონტრასტული ფერების გაცემა.
რეკლამა
Windows 11 მხარს უჭერს HDR-თავსებად მონიტორებსა და ტელევიზორებს. ასევე, ოპერაციული სისტემა გთავაზობთ დამატებით HDR-ს სპეციფიკურ ფუნქციებს თქვენი სათამაშო გამოცდილების გასაუმჯობესებლად.
ნაკლებად გამოცდილმა მომხმარებლებმა შეიძლება მაშინვე ვერ თქვან, აქვს თუ არა მონიტორს ან ტელევიზორს HDR-ის მხარდაჭერა. ასე რომ, ამ პოსტში დეტალურად იქნება ნაჩვენები, თუ როგორ უნდა გაარკვიოთ, თუ თქვენი მოწყობილობა მხარს უჭერს HDR-ს.
Windows 11-ს აქვს გამოყოფილი HDR პარამეტრების განყოფილება Windows Settings აპში. ის საშუალებას გაძლევთ გაიგოთ, აქვს თუ არა თქვენს ლეპტოპს ან მონიტორს HDR-ის მხარდაჭერა.
სანამ დავიწყებდეთ, აღსანიშნავია, რომ HDR არ არის მხოლოდ პროგრამული უზრუნველყოფის ფუნქცია, რომელიც შეგიძლიათ ნებისმიერ კომპიუტერზე მიიტანოთ დრაივერის განახლების საშუალებით. Windows 11-ში HDR-ის ჩასართავად გჭირდებათ ა თავსებადი მონიტორი და ბოლო დრაივერი AMD-დან, Nvidia-დან ან Intel-იდან.
შეამოწმეთ HDR მხარდაჭერა Windows 11-ში
Windows 11-ში HDR მხარდაჭერის შესამოწმებლად, გააკეთეთ შემდეგი.
- დაჭერა გაიმარჯვე + მე გაშვება პარამეტრები აპლიკაცია. ალტერნატიულად, დააწკაპუნეთ მარჯვენა ღილაკით დაწყება მენიუს ღილაკი და აირჩიეთ პარამეტრები.
- გადადით სისტემა > ჩვენება გვერდი.

- Იპოვო სიკაშკაშე და კონტროლი განყოფილება და დააჭირეთ HDR.

- თუ თქვენ გაქვთ ერთზე მეტი მონიტორი, აირჩიეთ ის, რაც გჭირდებათაირჩიეთ ეკრანი მისი პარამეტრების სანახავად ან შესაცვლელად" ჩამოსაშლელი სია.
- თუ არჩეული მონიტორი მხარს უჭერს HDR-ს, ის გამოჩნდება მხარდაჭერილი გვერდით სტრიმინგის HDR ვიდეოს დაკვრა და გამოიყენეთ HDR.

თქვენ დაასრულეთ. ასე ამოწმებთ HDR მხარდაჭერას Windows 11-ში.
გაითვალისწინეთ, რომ HDR კონტენტის დაკვრა HDR-თან თავსებად ლეპტოპზე ან ტაბლეტზე შეიძლება გამოიწვიოს ბატარეის მნიშვნელოვანი დაცლა. HDR იყენებს მნიშვნელოვნად მაღალ პიკს სიკაშკაშეს, რაც იწვევს თქვენს ლეპტოპს ან მაგიდას მეტი ენერგიის მოხმარებას.
ზოგიერთი მოწყობილობა თიშავს HDR-ს დატენვის შესანარჩუნებლად. დარწმუნდით, რომ შეამოწმეთ ბატარეის დამზოგის პარამეტრები, რათა თქვენს კომპიუტერს მიეცეთ საშუალება გამოიყენოს HDR ბატარეიდან მუშაობისას.
ახლა ვნახოთ, როგორ ჩართოთ ან გამორთოთ HDR Windows 11-ში.
ჩართეთ HDR Windows 11-ში
Windows 11-ში HDR-ის გასააქტიურებლად შეგიძლიათ გამოიყენოთ Windows 11-ის პარამეტრები, Xbox Game Bar და კლავიატურის მალსახმობი. მოდით განვიხილოთ თითოეული მეთოდი დეტალურად.
ჩართეთ HDR Windows 11-ის პარამეტრებში
HDR-ის ჩასართავად პარამეტრებში, გააკეთეთ შემდეგი.
- დააწკაპუნეთ მაუსის მარჯვენა ღილაკით სამუშაო მაგიდაზე და აირჩიეთ ჩვენების პარამეტრები მენიუდან.

- Windows-ის პარამეტრებში, ჩვენება გვერდი, გადაახვიეთ ქვემოთ, რომ იპოვოთ გამოიყენეთ HDR გადართვა.
- Ჩართე გამოიყენეთ HDR ვარიანტი.

- გაფართოებული HDR პარამეტრების წვდომისთვის, დააწკაპუნეთ პატარა ისარზე გადართვის გადამრთველის გვერდით. იქ შეგიძლიათ მეტი პარამეტრის მორგება, მაგ. ჩართეთ HDR ვიდეო ნაკადისთვის.

Შესრულებულია!
Windows 11-ში HDR-ის ჩართვის კიდევ რამდენიმე ვარიანტია. ერთ-ერთი მათგანია კლავიატურის სპეციალური მალსახმობი.
ჩართეთ HDR კლავიატურის მალსახმობის გამოყენებით
HDR-ის ჩასართავად დააჭირეთ გაიმარჯვე + ალტ + ბ. ეკრანი წამიერად ციმციმდება და HDR ფუნქცია ჩაირთვება. იმავე ცხელი კლავიშის დაჭერით გაითიშება HDR.

როგორც სკრინშოტში ხედავთ, მალსახმობი განხორციელებულია Xbox Game Bar აპლიკაციის მიერ.
ეს არის ალბათ ყველაზე მოსახერხებელი გზა HDR ფუნქციის გასააქტიურებლად. გარდა ამისა, შეგიძლიათ გამოიყენოთ Xbox Game Bar აპი. როდესაც თქვენი აპარატურა მხარს უჭერს HDR-ს, შეგიძლიათ ჩართოთ ის თამაშის ზოლის პარამეტრებიდან.
ჩართეთ HDR Xbox Game Bar-ის პარამეტრებში
- დაჭერა გაიმარჯვე + გ Xbox Game Bar-ის გასახსნელად.
- დააწკაპუნეთ პარამეტრები ღილაკით მექანიზმი ხატი.

- ში პარამეტრები დიალოგი, დააწკაპუნეთ თამაშის მახასიათებლები ჩანართი მარცხნივ.
- Ჩართე გამოიყენეთ HDR თავსებადი ეკრანით ვარიანტი.

თქვენ წარმატებით ჩართოთ HDR.
თამაშებზე საუბრისას, ასევე შეგიძლიათ ჩართოთ ავტომატური HDR ფუნქცია გამოსახულების ხარისხის გასაუმჯობესებლად თამაშებისთვის, რომლებიც თავდაპირველად შექმნილია SDR-სთვის. მიუხედავად იმისა, რომ თანამედროვე სათაურები ნაგულისხმევად მზადდება HDR-ით, არსებობს კლასიკური მაგარი თამაშების უამრავი ნაწილი, რომლებიც მხოლოდ SDR-ია. Auto HDR ფუნქცია არის Windows-ის უახლესი დამატება, რომელიც მნიშვნელოვნად აუმჯობესებს გამოსახულების ხარისხს ასეთი თამაშებისთვის HDR-ის ჩართვით.
ჩართეთ ავტომატური HDR Windows 11-ში
Windows 11-ში ავტომატური HDR ფუნქციის ჩასართავად, გააკეთეთ შემდეგი.
- დააწკაპუნეთ მარჯვენა ღილაკით დაწყება დააჭირეთ და აირჩიეთ პარამეტრები მენიუდან.

- თავი მაღლა სისტემა > ჩვენება.
- დარწმუნდით, რომ გამოიყენეთ HDR ვარიანტი ჩართულია. დააწკაპუნეთ პატარა მარჯვენა ისარს მისი გადართვის ვარიანტის გვერდით.
- შემდეგ გვერდზე, ჩართეთ ავტომატური HDR ვარიანტი.

თქვენ დაასრულეთ.
ავტომატური HDR ახლა ჩართულია. ახლა ის ავტომატურად გააუმჯობესებს ვიდეო სურათს Windows 11-ში თავსებადი თამაშის დროს.
დაბოლოს, შეგიძლიათ გამოიყენოთ Xbox Game Bar ავტომატური HDR-ის ჩასართავად.
ჩართეთ Auto HDR Xbox Game Bar-ით
- გაუშვით Xbox Game Bar აპი (გაიმარჯვე + გ).
- დააჭირეთ ღილაკს პარამეტრები მთავარ ზოლზე.
- მარცხნივ აირჩიეთ თამაშის მახასიათებლები.
- მარჯვენა პანელში ჩართეთ (შეამოწმეთ). გამოიყენეთ ავტომატური HDR მხარდაჭერილი თამაშებით ვარიანტი.

ეს ყველაფერი არის Windows 11-ზე HDR ფუნქციის ჩართვა.