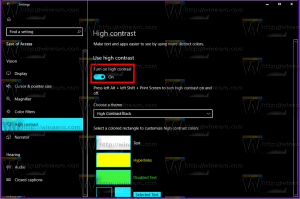როგორ გამორთოთ ვებ ბმულები ძიებაში Windows 11-ში
აი, როგორ გამორთოთ ვებ ბმულები ძიებაში Windows 11-ში და მოძებნოთ ის მხოლოდ ლოკალურ ფაილებს. ნაგულისხმევად, როდესაც აკრიფებთ ტერმინს Windows Search-ში (Win + S), ის ეძებს შესაბამის ონლაინ შედეგებს და აჩვენებს მათ თქვენს ადგილობრივ დისკზე შენახულ ფაილებთან და საქაღალდეებთან ერთად.
რეკლამა
Windows 11-მა ეს ქცევა მემკვიდრეობით მიიღო Windows 10-დან, რომელიც პირველად იქნა წარმოდგენილი ლოკალური და ვებ ძიების შედეგების ნაზავი ამოცანების პანელზე სპეციალურ საძიებო ველში.
Windows 11-ში საძიებო ველი ამოცანების პანელში აღარ არის ხელმისაწვდომი. მაგრამ საძიებო ინსტრუმენტი მაინც შეიცავს ადგილობრივ ძიების შედეგებს, მაღაზიის აპებს და Bing-ის შინაარსს. Microsoft გთავაზობთ სპეციალურ ჯგუფური პოლიტიკის ვარიანტს, რათა ძიება ხაზგარეშე იყოს. Windows 11 ვერსიებისთვის, რომელიც არ შეიცავს gpedit.msc ინსტრუმენტი, მომხმარებლებს შეუძლიათ გამოიყენონ შესაბამისი რეესტრის შესწორება.
გამორთეთ ვებ ბმულები ძიებაში Windows 11-ში
- დააწკაპუნეთ მაუსის მარჯვენა ღილაკით დაწყებაზე და აირჩიეთ გაიქეცი მენიუდან.
- ტიპი
რეგედიტიRun ველში რეესტრის რედაქტორის გასახსნელად. - ნავიგაცია
HKEY_CURRENT_USER\SOFTWARE\Policies\Microsoft\Windows\Explorerგასაღები. თუმკვლევარისაქაღალდე აკლია, დააწკაპუნეთ მასზე მარჯვენა ღილაკითWindowsსაქაღალდე და აირჩიეთ ახალი > გასაღები მენიუდან.

- -ის მარჯვნივ
მკვლევარიგასაღები, დააწკაპუნეთ მაუსის მარჯვენა ღილაკით ცარიელ სივრცეზე და აირჩიეთ ახალი > 32-ბიტიანი DWORD მნიშვნელობა მენიუდან. დაასახელეთგამორთეთSearchBoxSuggestions.
- ორჯერ დააწკაპუნეთ
გამორთეთSearchBoxSuggestionsმნიშვნელობა და დააყენეთ მისი მონაცემები 1-ზე.
- ცვლილების გამოსაყენებლად, გამოდით და შედით Windows 11-ში.
თქვენ დაასრულეთ! რაიმეს ძიება აღარ მოიტანს ვებ ბმულებს Windows Search-ში.
მანამდე:

შემდეგ:

მოგვიანებით ცვლილების გასაუქმებლად, უბრალოდ წაშალეთ გამორთეთSearchBoxSuggestions დააფასეთ და გამოდით Windows 11-დან.
მზა გამოსაყენებელი REG ფაილები
თქვენი დროის დაზოგვის მიზნით, შეგიძლიათ ჩამოტვირთოთ შემდეგი მზა რეესტრის ფაილები.
- Დააკლიკე აქ ჩამოტვირთეთ ZIP არქივი ორი ფაილით.
- გახსენით REG ფაილები თქვენს მიერ არჩეულ ნებისმიერ საქაღალდეში.
- ორჯერ დააწკაპუნეთ გამორთეთ Web Search.reg ფაილი, რათა შეაჩეროს Windows 11-ის მიერ ონლაინ ბმულის ჩვენება ადგილობრივ ფაილებთან ერთად.
- ჩართულია გაუქმების შესწორება, ფაილი დასახელებულია ჩართეთ Web Search.reg.
განხილული მეთოდი მუშაობს Windows 11-ის ყველა გამოცემაში, Windows 11 Home-ის ჩათვლით. თუმცა, თუ თქვენ იყენებთ Windows 11 Pro-ს, Enterprise-ს ან რაიმე განათლების გამოცემას, შეგიძლიათ გამოიყენოთ ადგილობრივი ჯგუფის პოლიტიკის რედაქტორის აპლიკაცია, gpedit.msc.
გამორთეთ ონლაინ ძიების შედეგები Windows 11-ში ჯგუფური პოლიტიკით
- დაჭერა გაიმარჯვე + რ და ტიპი
gpedit.mscგასახსნელად Run ველში ადგილობრივი ჯგუფის პოლიტიკის რედაქტორი.
- მარცხენა პანელში გააფართოვეთ საქაღალდე მომხმარებლის კონფიგურაცია > ადმინისტრაციული შაბლონები > Windows კომპონენტები > File Explorer.
- მარჯვნივ იპოვეთ პოლიტიკის პარამეტრი გამორთეთ ბოლო საძიებო ჩანაწერების ჩვენება File Explorer-ის საძიებო ველში.

- ორჯერ დააწკაპუნეთ მასზე და დააყენეთ პოლიტიკა ჩართულია. დააწკაპუნეთ მიმართეთ და კარგი ღილაკები.

- ახლა გამოდით Windows 11-დან და შედით უკან.
თქვენ დაასრულეთ.
რა თქმა უნდა, თქვენ შეგიძლიათ გააუქმოთ ცვლილება ნებისმიერ მომენტში მოგვიანებით. ამისთვის დააყენეთ გამორთეთ ბოლო საძიებო ჩანაწერების ჩვენება File Explorer-ის საძიებო ველში პოლიტიკას არ არის კონფიგურირებული.

დაბოლოს, შეგიძლიათ გამოიყენოთ Winaero Tweaker, როგორც კარგი ალტერნატივა ამ პოსტში ადრე განხილული ორივე მეთოდისთვის.
გამორთეთ ინტერნეტის შედეგები Windows ძიებაში Winaero Tweaker-ით
- ჩამოტვირთეთ Winaero Tweaker ამ ბმულის გამოყენებით.
- დააინსტალირეთ და გაუშვით აპლიკაცია.
- ნავიგაცია სამუშაო მაგიდა და დავალების პანელი \ გამორთეთ ვებ ძებნა მარცხენა პანელში.
- ჩართეთ (შეამოწმეთ). გამორთეთ ვებ ძიება ვარიანტი მარჯვნივ.

Შესრულებულია! თქვენ ყოველთვის შეგიძლიათ დააბრუნოთ ცვლილება ზემოთ აღნიშნული პარამეტრიდან გამშვები ნიშნის მოხსნით.
Ის არის!