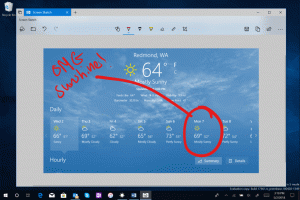შეცვალეთ Windows 10-ის სამოქმედო ცენტრში ხილული სწრაფი მოქმედების ღილაკების რაოდენობა
Windows 10-ის სამოქმედო ცენტრი არის სპეციალური პანელი, რომელიც ინახავს სხვადასხვა ტიპის შეტყობინებებს და უზრუნველყოფს სწრაფ წვდომას სასარგებლო მოქმედებებზე, რომლებიც შეიძლება შესრულდეს ერთი დაწკაპუნებით ან შეხებით. მომხმარებელს შეუძლია დააკონფიგურიროთ, რომელი სწრაფი მოქმედებები იქნება იქ ხილული. Windows 10-ში არის ფარული საიდუმლო ვარიანტი, რომელიც აკონტროლებს, თუ რამდენი სწრაფი მოქმედების ღილაკი შეიძლება იყოს ხილული სამოქმედო ცენტრში. ნაგულისხმევად თქვენ გაქვთ მხოლოდ 4 ღილაკი, რომელიც ჩანს ჩაკეცვისას. აი, როგორ შეიძლება მისი შეცვლა.
იმისათვის, რომ აჩვენოთ 4-ზე ნაკლები ღილაკი სამოქმედო ცენტრის პანელში, როდესაც თქვენ ჩაკეცავთ მათ, თქვენ უნდა გამოიყენოთ მარტივი რეესტრის შესწორება. ამ სტატიის დაწერის მომენტისთვის, ეს ხრიკი გამოცდილი იყო და კარგად მუშაობს Windows 10-ის ყველა სტაბილურ ვერსიაზე.
Windows 10-ის სამოქმედო ცენტრში ხილული სწრაფი მოქმედებების ღილაკების რაოდენობის შესაცვლელად, გააკეთეთ შემდეგი:
- გახსენით რეესტრის რედაქტორი.
- გადადით შემდეგ რეესტრის გასაღებზე:
HKEY_LOCAL_MACHINE\SOFTWARE\Microsoft\Shell\ActionCenter\Quick Actions
რჩევა: იხილეთ როგორ გადახვიდეთ სასურველ რეესტრის გასაღებზე ერთი დაწკაპუნებით.
თუ ასეთი გასაღები არ გაქვთ, უბრალოდ შექმენით იგი. - შეცვალეთ ან შექმენით ახალი 32-ბიტიანი DWORD მნიშვნელობა აქ სახელად PinnedQuickActionSlotCount. მაშინაც კი, თუ თქვენ იყენებთ 64-ბიტიან Windows-ს, თქვენ კვლავ უნდა შექმნათ 32-ბიტიანი DWORD მნიშვნელობა.
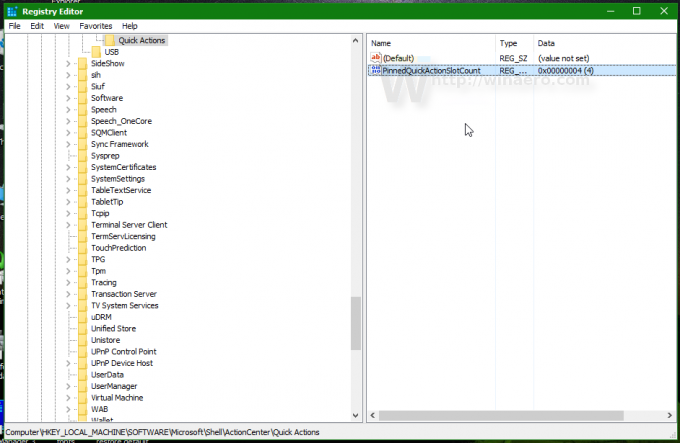
- დააყენეთ მნიშვნელობის მონაცემები ათწილადებში (არა თექვსმეტობით) PinnedQuickActionSlotCount-ისთვის სასურველ რიცხვზე 0-დან 4-მდე. ეს არის ხელმისაწვდომი სწრაფი მოქმედებების რაოდენობა, რომლებიც გსურთ ავტომატურად ხილული იყოს. თუ დააყენებთ ამ რიცხვს 4-ზე მეტს, თქვენ კვლავ გექნებათ 4 ღილაკი სამოქმედო ცენტრის ჩაკეცილი ღილაკის არეში. 0-ის მნიშვნელობა მთლიანად გამორთავს ღილაკების არეალს.

- ახლა თქვენ გჭირდებათ სისტემიდან გამოსვლა და შედით ხელახლა ცვლილებების გამოსაყენებლად. ალტერნატიულად, შეგიძლიათ უბრალოდ გადატვირთეთ Explorer.
აქ არის რამდენიმე მაგალითი.
ეს არის სამოქმედო ცენტრი PinnedQuickActionSlotCount=0-ით:
გაითვალისწინეთ, რომ პარამეტრების აპი ასევე გავლენას ახდენს ამ შესწორებით. ის აღარ აჩვენებს რეგულირებად სწრაფ მოქმედებებს: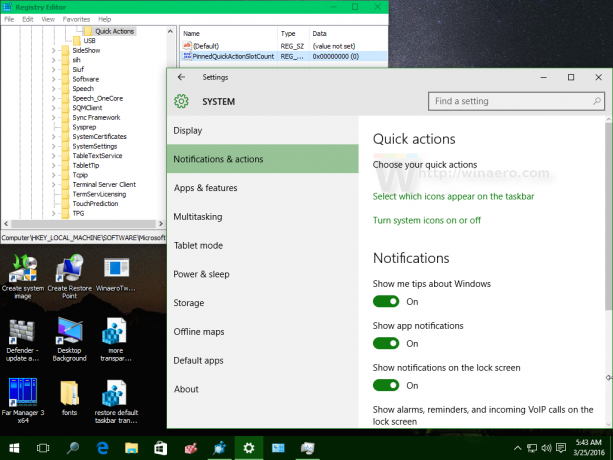
რეკლამა
ეს არის სამოქმედო ცენტრი PinnedQuickActionSlotCount=2-ით: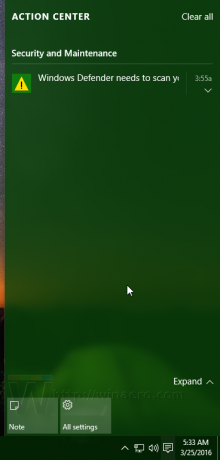
ისევ, პარამეტრების აპი აჩვენებს მხოლოდ 2 რეგულირებად სწრაფ მოქმედებას:
ეს არის სამოქმედო ცენტრი PinnedQuickActionSlotCount=8-ით: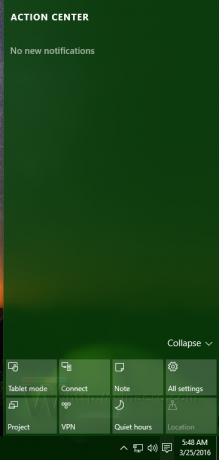
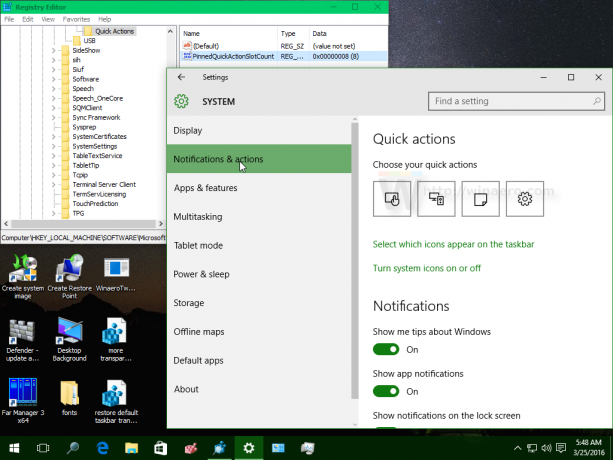
Ის არის.