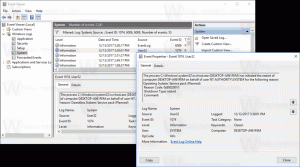Windows 11: შეცვალეთ კონსოლი Windows ტერმინალზე ან ბრძანების სტრიქონზე
აი, როგორ შეცვალოთ Windows 11-ის ნაგულისხმევი კონსოლის აპი Windows ტერმინალზე ან ბრძანების სტრიქონზე. ნაგულისხმევი კონსოლი არის მასპინძელი აპი, რომელიც იხსნება ბრძანების ხაზის პროგრამული უზრუნველყოფის გაშვებისას, როგორიცაა diskpart ან sfc.
რეკლამა
ნაგულისხმევი კონსოლი ასევე პასუხისმგებელია PowerShell აპლეტების, ბრძანების ხაზის ხელსაწყოებისა და ბრძანებების გაშვებაზე და ა.შ. ეს ბრძანებები და უტილიტები მუშაობს მითითებულ კონსოლის ჰოსტში, რომელიც ამუშავებს მათ გამომავალს და უზრუნველყოფს გარკვეული სისტემის რესურსებს.
Windows 11 საშუალებას გაძლევთ დააყენოთ ან Windows Terminal ან კლასიკური კონსოლი (conhost), როგორც თქვენი ნაგულისხმევი კონსოლის პროგრამული უზრუნველყოფა. ამ უკანასკნელს შესავალი არ სჭირდება, რადგან ის Windows-ში ათწლეულების მანძილზეა ხელმისაწვდომი.
Windows Terminal აპი არის ახალი, თანამედროვე ბრძანების ჰოსტი, რომელიც მნიშვნელოვნად აფართოებს შეყვანის ფანჯრის შესაძლებლობებს. მას აქვს ჩანართები, გრაფიკული დაჩქარებული ტექსტის გამომავალი, მრავალი პროფილი, კონფიგურირებადი გარეგნობა და ცხელი კლავიშები და მრავალი სხვა.
Windows Terminal-ით თქვენ გექნებათ PowerShell, WSL და Command Prompt გაშვებული ჩანართებში, რადგან თითოეულ ხელსაწყოს ექნება საკუთარი ინდივიდუალური პროფილი.
თქვენი კონსოლით, PowerShell, WSL და Command Prompt იმუშავებს საკუთარ ფანჯრებში და შემოიფარგლება ფუნქციების კლასიკური ნაკრებით.
დააყენეთ ნაგულისხმევი კონსოლი Windows ტერმინალზე ან ბრძანების სტრიქონზე Windows 11-ში
Windows 11-ზე თქვენი ნაგულისხმევი კონსოლის შეცვლის სამი მეთოდი არსებობს. თქვენ შეგიძლიათ დააყენოთ სასურველი ბრძანების მასპინძელი აპი გამოყენებით Windows პარამეტრები, Windows Terminal პარამეტრები და ასევე Command Prompt ფანჯრის თვისებები. განვიხილოთ ეს მეთოდები.
შეცვალეთ Windows 11 ნაგულისხმევი კონსოლი პარამეტრებში
- დააწკაპუნეთ მარჯვენა ღილაკით დაწყება დააჭირეთ და აირჩიეთ პარამეტრები მენიუდან.

- მარცხნივ დააწკაპუნეთ კონფიდენციალურობა და უსაფრთხოება. მარჯვნივ, დააწკაპუნეთ დეველოპერებისთვის.

- მარჯვნივ, აირჩიეთ Windows ტერმინალი ან Windows Console ჰოსტი ჩამოსაშლელი მენიუდან ტერმინალი ვარიანტი.
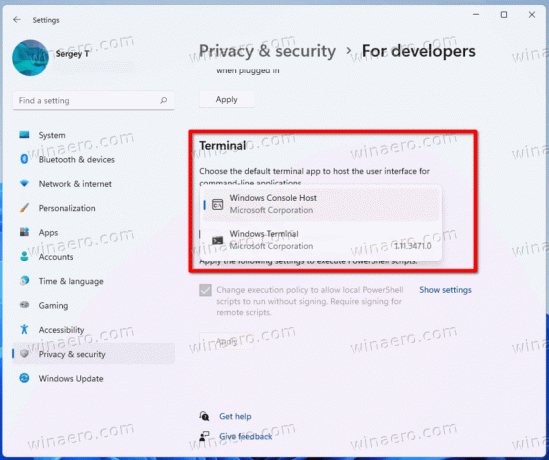
Შესრულებულია!
სისტემის პარამეტრების აპის გარდა, შეგიძლიათ მიუთითოთ სასურველი კონსოლის აპი პირდაპირ Windows Terminal-ის ვარიანტებში. მას აქვს ძალიან მჭიდრო ინტეგრაცია OS-სთან, მაგ. ეს არის ხელმისაწვდომია კონტექსტურ მენიუში File Explorer-ის.
შეცვალეთ ნაგულისხმევი კონსოლი Windows 11-ში Windows ტერმინალის პარამეტრებში
- დაჭერა გაიმარჯვე + X და აირჩიეთ Windows ტერმინალი შესვლა.
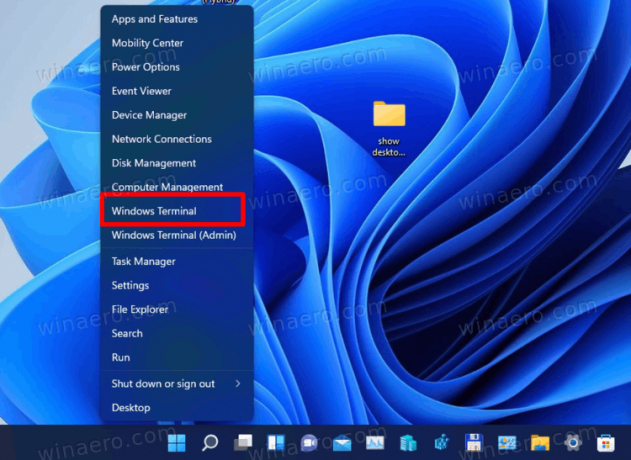
- Windows Terminal-ში დააწკაპუნეთ ქვემოთ ისრის ღილაკზე და აირჩიეთ პარამეტრები.
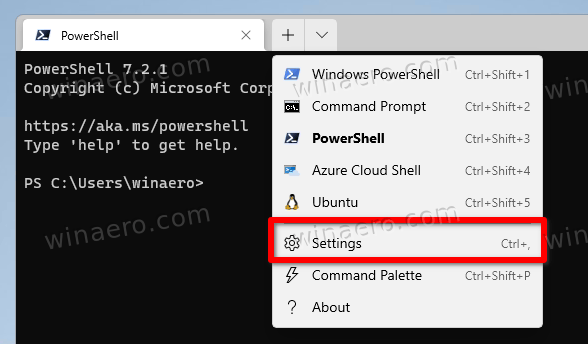
- პარამეტრების მარცხენა პანელში აირჩიეთ Დაწყება.
- მარჯვნივ, აირჩიეთ Windows ტერმინალი ან Windows Console ჰოსტი დან ნაგულისხმევი ტერმინალის აპლიკაცია ჩამოსაშლელი მენიუ.

- დააწკაპუნეთ Შენახვა ღილაკი ცვლილების გამოსაყენებლად.
თქვენ დაასრულეთ.
დაბოლოს, შეგიძლიათ შეცვალოთ სასურველი ტერმინალის აპლიკაცია პირდაპირ ბრძანების ხაზი პარამეტრები. გთხოვთ გაითვალისწინოთ, რომ ეს მეთოდი მუშაობს მხოლოდ მაშინ, როდესაც თქვენი მიმდინარე ტერმინალის აპი დაყენებულია Windows Console Host-ზე და არა Windows Terminal-ზე. გააკეთეთ შემდეგი.
შეცვალეთ ნაგულისხმევი ტერმინალის აპი Command Prompt-ის თვისებებიდან
- დაჭერა გაიმარჯვე + რ და ტიპი
cmd.exeRun ველში ახალი ბრძანების ხაზის გასახსნელად. - დააწკაპუნეთ მარჯვენა ღილაკით სათაურის ზოლზე და აირჩიეთ Თვისებები მენიუდან.

- გადადით -ზე ტერმინალი ჩანართში Თვისებები დიალოგი.
- ქვეშ ნაგულისხმევი ტერმინალის აპლიკაცია, აირჩიეთ რომელიმე Windows Console ჰოსტი ან Windows ტერმინალი.
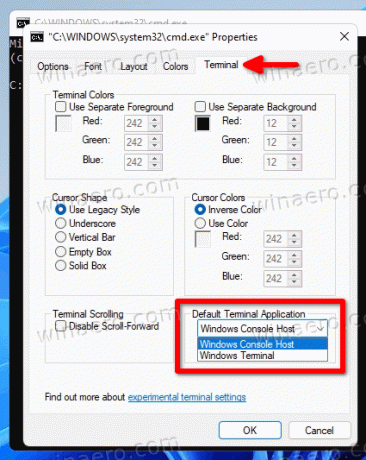
- დააწკაპუნეთ კარგი ცვლილების შესანახად.
თქვენ დაასრულეთ.
კიდევ ერთხელ, ეს ვარიანტი არ იქნება ხელმისაწვდომი, თუ თქვენ უკვე დააყენეთ თქვენი ნაგულისხმევი ტერმინალის აპლიკაცია Windows Terminal-ზე. ამ შემთხვევაში, თქვენ უნდა გამოიყენოთ ზემოთ განხილული ნებისმიერი მეთოდი, რომ დააბრუნოთ იგი Windows Console Host-ზე.
Ის არის.