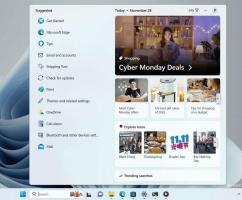როგორ ვნახოთ გარემოს ცვლადების სახელები და მნიშვნელობები Windows 8-სა და Windows 7-ში
ოპერაციულ სისტემაში გარემოს ცვლადები არის მნიშვნელობები, რომლებიც შეიცავს ინფორმაციას სისტემის გარემოსა და ამჟამად შესული მომხმარებლის შესახებ. ისინი არსებობდნენ OS-ებში Windows-მდეც, როგორიცაა MS-DOS. აპლიკაციებს ან სერვისებს შეუძლიათ გამოიყენონ გარემოს ცვლადებით განსაზღვრული ინფორმაცია OS-ის შესახებ სხვადასხვა ნივთების დასადგენად, მაგალითად, აღმოაჩინე პროცესების რაოდენობა, ამჟამად შესული მომხმარებლის სახელი, საქაღალდის გზა მიმდინარე მომხმარებლის პროფილისკენ ან დროებითი ფაილები დირექტორია. ამ სტატიაში ჩვენ ვნახავთ, თუ როგორ უნდა ნახოთ თქვენს სისტემაში განსაზღვრული გარემოს ცვლადები და მათი მნიშვნელობები მიმდინარე მომხმარებლისთვის, კონკრეტული პროცესებისთვის და სისტემის ცვლადებისთვის.
რეკლამა
Windows-ს აქვს რამდენიმე ტიპის გარემოს ცვლადი: მომხმარებლის ცვლადები, სისტემის ცვლადები, პროცესის ცვლადები და არასტაბილური ცვლადები. მომხმარებლის გარემოს ცვლადები ხელმისაწვდომია ყველა აპისთვის, რომელიც მუშაობს მომხმარებლის ამჟამინდელ კონტექსტში, სისტემის გარემოს ცვლადები ვრცელდება კომპიუტერის ყველა მომხმარებელსა და პროცესზე; პროცესის ცვლადები გამოიყენება მხოლოდ კონკრეტულ პროცესზე და არასტაბილური ცვლადებია ის, რომლებიც მხოლოდ მიმდინარე შესვლის სესიისთვის არსებობს. მათგან ყველაზე საინტერესოა მომხმარებლის, სისტემის და პროცესის ცვლადები, რადგან ჩვენ შეგვიძლია მათი შეცვლა.
როგორ ვნახოთ მომხმარებლის და სისტემის გარემოს ცვლადები და მათი მნიშვნელობები
მომხმარებლის მიმდინარე ცვლადების სანახავად ყველაზე მარტივი გზა არის სისტემის თვისებების გამოყენება.
- გახსენით საკონტროლო პანელი.
- გადადით შემდეგ აპლეტზე:
მართვის პანელი\სისტემა და უსაფრთხოება\სისტემა
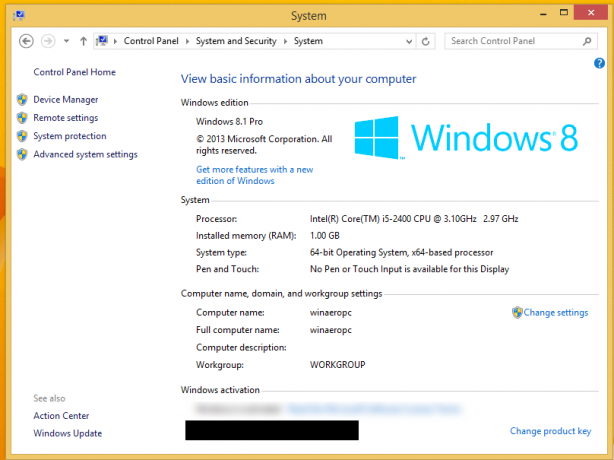
- დააწკაპუნეთ ბმულზე "სისტემის გაფართოებული პარამეტრები" მარცხნივ. შემდეგ დიალოგში ნახავთ Გარემოს ცვლადები... ღილაკი გაფართოებული ჩანართის ბოლოში. დააწკაპუნეთ.
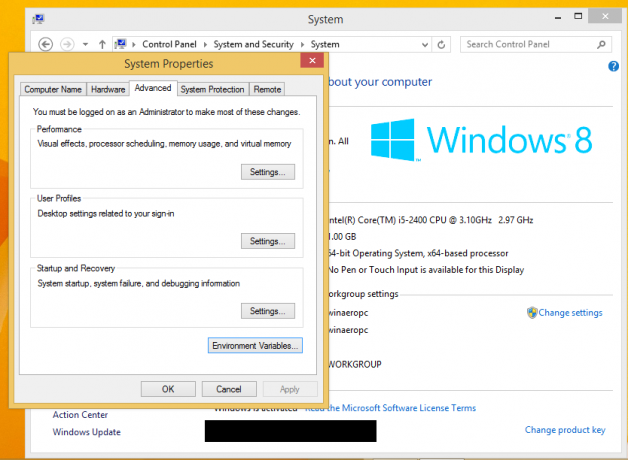
- The გარემოს ცვლადები ეკრანზე გამოჩნდება ფანჯარა.
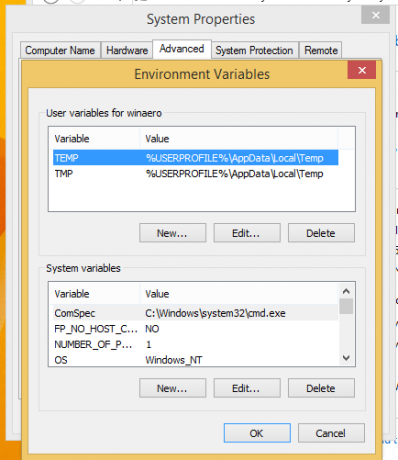
ზედა ცხრილში ნახავთ მომხმარებლის ცვლადებს, ხოლო ქვედა სია შეიცავს სისტემის მასშტაბით ცვლადებს.
აქ შეგიძლიათ ნახოთ მათი სახელები და მნიშვნელობები, ან თუნდაც შექმნათ თქვენი საკუთარი ცვლადები, ან საჭიროების შემთხვევაში შეცვალოთ ზოგიერთი ცვლადის მნიშვნელობა.
არსებობს რამდენიმე სხვა გზა გარემოს ცვლადების სანახავად.
თქვენ შეგიძლიათ ნახოთ ისინი შესაბამისი რეესტრის გასაღებებზე.
- გახსენით რეესტრის რედაქტორი.
- მომხმარებლის ცვლადების სანახავად გადადით შემდეგ კლავიშზე:
HKEY_CURRENT_USER\გარემო
რჩევა: როგორ გადახვიდეთ სასურველ რეესტრის გასაღებზე ერთი დაწკაპუნებით.
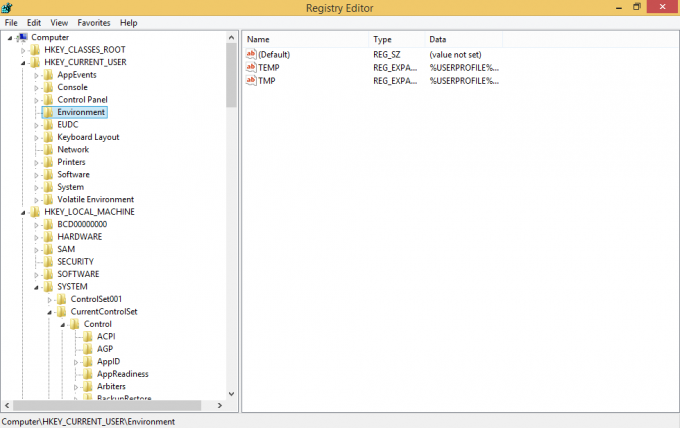
- სისტემის ცვლადების სანახავად გადადით შემდეგ კლავიშზე:
HKEY_LOCAL_MACHINE\SYSTEM\CurrentControlSet\Control\Session Manager\Environment

ალტერნატიულად, შეგიძლიათ იხილოთ გარემოს ცვლადები ბრძანების ხაზის მეშვეობით. გახსენით ბრძანების ხაზის ფანჯარა და ჩაწერეთ შემდეგი ბრძანება და შემდეგ დააჭირეთ Enter:
კომპლექტი
კომპლექტის ბრძანება დაბეჭდავს ყველა არსებულ გარემოს ცვლადებს მათი მნიშვნელობებით, პირდაპირ კონსოლის გამომავალში, ასე რომ თქვენ შეძლებთ მათ ერთდროულად ნახოთ.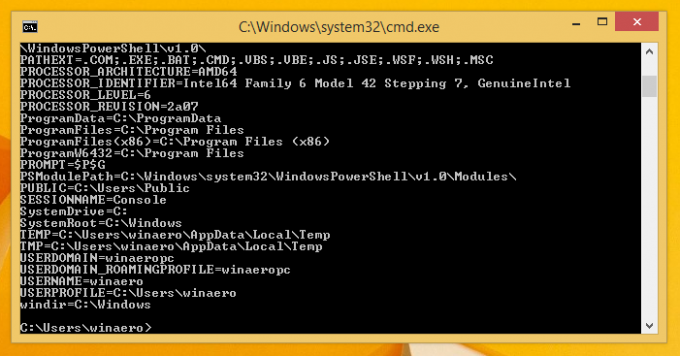
თუ გსურთ იხილოთ კონკრეტული ცვლადის მნიშვნელობა, გამოიყენეთ echo ბრძანება set-ის ნაცვლად, შემდეგნაირად:
ექო %userprofile%
ზემოთ მოცემული ბრძანება დაბეჭდავს გზას თქვენი ანგარიშის პროფილისკენ.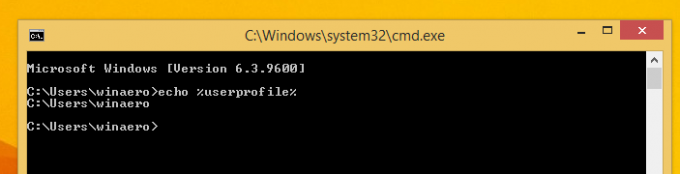
ჩანაცვლება მომხმარებლის პროფილი ცვლადის სასურველი სახელით. Მაგალითად, ექო %computername%. Ის არის.
როგორ ვნახოთ გარემოს ცვლადები კონკრეტული Windows პროცესისთვის
სამწუხაროდ, მე არ ვიცი მშობლიური გზა (ანუ მესამე მხარის აპების გამოყენების გარეშე) Windows-ში გაშვებული ზოგიერთი აპლიკაციის ცვლადების სანახავად, მაგრამ Sysinternals Process Explorer ამას მშვენივრად აკეთებს.
- ჩამოტვირთეთ Process Explorer და გაუშვით ადმინისტრატორის სახით.
- დააწკაპუნეთ მაუსის მარჯვენა ღილაკით პროცესზე, რომელიც გაინტერესებთ და აირჩიეთ "თვისებები..." კონტექსტური მენიუდან.
- ეკრანზე გამოჩნდება ამ პროცესის თვისებების ფანჯარა. გადადით გარემოს ჩანართზე და ნახეთ ცვლადების სრული ნაკრები არჩეული პროცესისთვის. ეს ძალიან სასარგებლოა.

ჩემს ეკრანის სურათზე შეგიძლიათ იხილოთ COMMANDER_PATH ცვლადი, რომელიც ხელმისაწვდომია ექსკლუზიურად Total Commander-ისთვის (totalcmd64.exe პროცესი). თუ Total Commander-ის ბრძანების სტრიქონში ჩავწერ "cd %commander_path%", ის გადავა დირექტორიაში, სადაც არის დაინსტალირებული.
Ის არის. ახლა თქვენ იცით ყველა სასარგებლო გზა, რომ ნახოთ თქვენს Windows გარემოში განსაზღვრული ცვლადების სახელები და მნიშვნელობები.