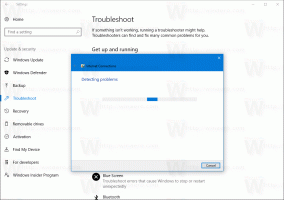როგორ გამორთოთ შეტყობინებების ხმები Windows 11-ში
აი, როგორ გამორთოთ შეტყობინებების ხმები Windows 11-ში. Windows 11-ს აქვს შეტყობინებების პერსონალიზაციის ვრცელი სისტემა, რომელიც საშუალებას გაძლევთ მოახდინოთ ყველა სახის პარამეტრის პერსონალიზაცია თქვენი საჭიროებებისა და გემოვნების მიხედვით. თუ ზოგიერთ აპს აქვს ძალიან შემაშფოთებელი შეტყობინებების ზარები ან გსურთ შეამციროთ ყურადღების გაფანტვა, Windows 11-ში შეტყობინებების ხმების გამორთვა შეიძლება ძალიან დაგვეხმაროს.
რეკლამა
რჩევა: ჩვენ გვაქვს გამოყოფილი სტატია, რომელიც აღწერს როგორ მუდმივად გამორთეთ შეტყობინებები Windows 11-ში. აღსანიშნავია ისიც, რომ Windows 11-ში შეტყობინებების დადუმება შეგიძლიათ Focus Assist ფუნქცია (არ შემაწუხო).
გამორთეთ შეტყობინებების ხმები Windows 11-ში
- დააწკაპუნეთ მარჯვენა ღილაკით
დაწყება მენიუს ღილაკი და აირჩიეთ პარამეტრები. ასევე შეგიძლიათ დააჭიროთ გაიმარჯვე + მე გაშვება პარამეტრების აპი.

- Გააღე სისტემა განყოფილება და დააჭირეთ შეტყობინებები.

- დააწკაპუნეთ ისრის ქვემოთ ღილაკზე გვერდით შეტყობინებები გადართვა.
- მოხსენით მონიშვნა შეტყობინებების ხმების დაკვრის დაშვება ვარიანტი.

თქვენ დაასრულეთ. Windows აღარ დაუკრავს ხმებს შეტყობინებების გაგზავნისას.
იმის ნაცვლად, რომ გამორთოთ ყველა შეტყობინება ერთდროულად, შეგიძლიათ გამორთოთ ისინი ცალკეული აპებისთვის. Აი როგორ.
გამორთეთ შეტყობინებების ხმები ცალკეული აპებისთვის
Windows 11-ში ინდივიდუალური აპლიკაციების შეტყობინებების გამორთვისთვის, გააკეთეთ შემდეგი.
- დაჭერა გაიმარჯვე + მე Windows პარამეტრების აპის გასაშვებად.
- Წადი სისტემა > შეტყობინებები.

- იპოვეთ აპლიკაცია, რომლისთვისაც გსურთ გამორთოთ შეტყობინებების ხმები Windows 11-ში და დააწკაპუნეთ მის რიგზე.

- გამორთეთ შეტყობინებების მოსვლისას ხმის დაკვრა ვარიანტი.

Შესრულებულია! შენიშვნა: ზოგიერთი აპი იყენებს შეტყობინებების საკუთარ სისტემებს, რომლებიც ძირითადად ეხება ძველ Win32-აპებს, რომლებიც არ არის ოპტიმიზებული Windows-ის თანამედროვე ვერსიებისთვის.
ასეთი აპლიკაციები არ ჩანს Windows Settings აპის შეტყობინებების პარამეტრებში. თუ ვერ პოულობთ საჭირო აპს, შეამოწმეთ პროგრამის შიგნით არსებული პარამეტრები. ასევე შესაძლებელია, რომ აპს არ ჰქონდეს სპეციალური ვარიანტი შეტყობინებების ზარის გამორთვისთვის.
და ბოლოს, თქვენ შეგიძლიათ მოიცილოთ ყველა შეტყობინებების ხმა Windows 11-ში, უბრალოდ გამორთეთ სისტემის ხმები ყველა მოვლენისთვის ან მხოლოდ შეტყობინებების მოვლენისთვის.
გამორთეთ შეტყობინებების ღონისძიების ხმა Windows 11-ში
- Გააღე პარამეტრები აპლიკაცია.
- გადადით პერსონალიზაცია განყოფილება და დააჭირეთ თემები.

- დააწკაპუნეთ ხმები ღილაკი.

- ხმის დიალოგურ ფანჯარაში გადადით ქვემოთ შეტყობინება ღონისძიება.

- აირჩიეთ (არცერთი) ღონისძიებისთვის შეტყობინებების ხმების გამორთვა.

- დააწკაპუნეთ კარგი ცვლილებების შესანახად.
Შესრულებულია!
რჩევა: თქვენ ასევე შეგიძლიათ გამორთოთ Windows-ის ყველა ხმა ერთდროულად არჩევით ხმები არ არის მიმდინარე ხმის სქემისთვის ჩამოსაშლელი მენიუდან. იხილეთ შემდეგი ეკრანის სურათი.
შენიშვნა: თუ აპლიკაცია იყენებს შეტყობინებების მორგებულ ხმებს, ან აქვს ისინი დანერგილი რაიმე არასტანდარტული გზით, Windows-ის ხმების გამორთვა არ დადუმებს მას.
დაბოლოს, შეგიძლიათ უბრალოდ შეცვალოთ ხმის დონე Windows 11-ის შეტყობინებებისთვის ხმის მიქსერიდან ნულამდე.
როგორ გამორთოთ შეტყობინებების ხმები Windows 11-ში
- მიქსერის გასახსნელად დააწკაპუნეთ ხმის ხატულაზე ამოცანების პანელზე.
- ფლაუუტში, რომელიც იხსნება, იპოვეთ სლაიდერი შეტყობინებებისთვის. ის შემდეგნაირად გამოიყურება.

- გადაადგილება არის ყველაზე მარცხნივ პოზიცია შეტყობინებების ბგერების დასადუმებლად.
Სულ ესაა. ახლა თქვენ იცით, როგორ გამორთოთ შეტყობინებების ხმები Windows 11-ში.