დაამატე ან ამოიღე ღილაკები Windows 7-ის ხელსაწყოთა ზოლიდან Explorer Toolbar Editor-ით
Explorer აპს Windows 7-ში გააჩნია ინსტრუმენტთა პანელი, რომელიც მოიცავს სხვადასხვა ბრძანების ღილაკებს საერთო ამოცანებზე სწრაფი წვდომისთვის. მისი მორგება შეუძლებელია. Windows 7 არ შეიცავს ინსტრუმენტთა პანელზე ღილაკების ნაკრების შეცვლის ვარიანტს. მოხარული ვარ წარმოგიდგინოთ ჩემი უფასო პროგრამა, Explorer Toolbar Editor, რომელიც საშუალებას გაძლევთ დაამატოთ მეტი ღილაკი ხელსაწყოთა ზოლში, ან წაშალოთ ისინი მარტივად.
რეკლამა
პირველ რიგში, ჩამოტვირთეთ Explorer Toolbar Editor მისი საწყისი გვერდიდან:
Explorer Toolbar-ის რედაქტორი
დააწკაპუნეთ ღილაკზე ჩამოტვირთვა, რათა შეინახოთ როგორც Zip ფაილი. შემდეგ დააწკაპუნეთ მაუსის მარჯვენა ღილაკით Zip ფაილზე, დააჭირეთ Extract All და აირჩიეთ საქაღალდის შესაფერისი ადგილი. გახსენით ამოღებული საქაღალდე და დააწკაპუნეთ ExplorerToolbarEditor.exe აპის გასაშვებად.
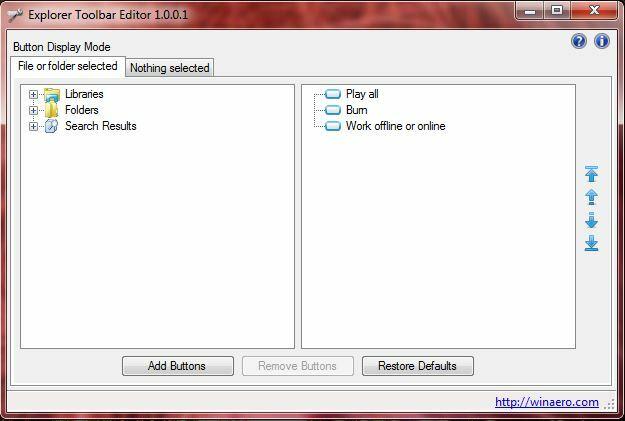
თქვენ გაქვთ ორი ჩანართი ამ ფანჯარაში. ფაილის ან საქაღალდის არჩეული ჩანართი ნიშნავს, რომ თქვენ მიერ დამატებული ღილაკები ნაჩვენებია მხოლოდ ფაილის ან საქაღალდის არჩევისას. არაფერი არჩეული ჩანართები ნიშნავს, რომ ღილაკები ნაჩვენებია მხოლოდ ინსტრუმენტთა პანელზე, როცა საქაღალდეში არაფერი არ გაქვთ შერჩეული.
ინსტრუმენტთა ზოლის ახალი ოფციების კონფიგურაციისთვის, აირჩიეთ ერთ-ერთი ამ ჩანართიდან და შემდეგ შესაბამისი საქაღალდე/ბიბლიოთეკა დირექტორიაში ხიდან. თქვენ შეგიძლიათ აირჩიოთ რამდენიმე ტიპის საქაღალდე CTRL ან SHIFT კლავიშის დაჭერით. შემდეგ დააწკაპუნეთ ღილაკების დამატებაზე, რათა გაიხსნას ფანჯარა ქვემოთ მოცემულ კადრში.
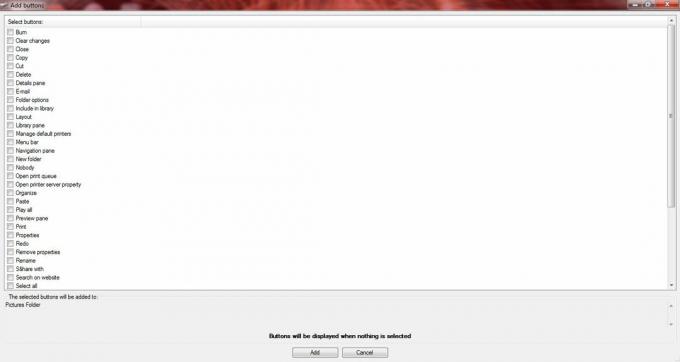
იქ შეგიძლიათ აირჩიოთ მრავალი გამშვები ველი, რათა დაამატოთ დამატებითი პარამეტრები ხელსაწყოთა ზოლში. აირჩიეთ რამდენიმე ველი და დააწკაპუნეთ დამატება ფანჯრის დასახურად. თუ გახსნით Windows Explorer-ს და საქაღალდეს, რომელიც შეარჩიეთ ოფციების დასამატებლად, ინსტრუმენტთა პანელზე უნდა იპოვოთ ახალი ღილაკები. თუ დაამატეთ ღილაკები საქაღალდეში, სადაც არჩეულია ფაილი ან საქაღალდე, დააწკაპუნეთ ფაილზე, რათა იპოვოთ პარამეტრები. ქვემოთ მოყვანილ კადრში, მე დავამატე ახალი Explorer პარამეტრები სურათების საქაღალდეში.

ღილაკების მოსაშორებლად აირჩიეთ საქაღალდე Explorer Toolbar Editor ფანჯარაში. საქაღალდის ღილაკები ნაჩვენებია ფანჯრის მარჯვნივ, როგორც ქვემოთ. დააწკაპუნეთ ერთ-ერთ ამ ღილაკზე და აირჩიეთ ღილაკების ამოღება. გარდა ამისა, თუ თქვენ დაამატეთ ახალი ღილაკები საქაღალდეში, შეგიძლიათ წაშალოთ ისინი ნაგულისხმევის აღდგენაზე დაწკაპუნებით.
თქვენ ასევე შეგიძლიათ ხელახლა დაალაგოთ ღილაკები Windows Explorer-ის ინსტრუმენტთა პანელზე. აირჩიეთ ღილაკი მარჯვენა პანელზე და შემდეგ გამოიყენეთ ისრები ინსტრუმენტთა პანელზე ალტერნატიულ პოზიციაზე გადასატანად.
Explorer Toolbar Editor არის შესანიშნავი ინსტრუმენტი Windows Explorer 7 ინსტრუმენტთა ზოლების კონფიგურაციისთვის. ახლა თქვენ შეგიძლიათ მის ინსტრუმენტთა პანელზე დაამატოთ საქაღალდის/ფაილის ვარიანტების ბევრად უფრო ფართო არჩევანი და წაშალოთ ის, რაც არც ისე არსებითია. თუ თქვენ გაქვთ წინადადებები აპლიკაციის გასაუმჯობესებლად, მე ყოველთვის ღია ვარ თქვენი კომენტარებისთვის.

