შეცვალეთ Cortana-ს საძიებო ველის ტექსტი Windows 10-ში
Windows 10 "Redstone 2", რომელიც საბოლოოდ გახდება Windows 10 ვერსია 1703, როდესაც გამოვა, Cortana-ს აქვს მრავალი შესწორება, რათა მორგებული იყოს მისი გარეგნობა და გარეგნობა. შესაძლებელია საძიებო ველის გადატანა საძიებო პანელის ზედა ნაწილში, მისი საზღვრების ფერის მორგება და ძიების ჩართვა და გლიფის ხატების გაგზავნა. დღეს ჩვენ ვნახავთ, თუ როგორ შევცვალოთ Windows 10-ში Cortana-ს საძიებო ველში ნაჩვენები ნაგულისხმევი ტექსტი.
რეკლამა
ამ წერის მომენტისთვის Redstone 2-ის ფილიალი წარმოდგენილია Windows 10 build 14946 რომელიც Fast Ring Insiders-ისთვის რამდენიმე დღის წინ გამოვიდა. ასე რომ, მე გამოვცადე ეს შესწორება build 14946-ში. ის შეიძლება არ მუშაობდეს ძველ შენობებში. ასევე, Microsoft-ს შეუძლია წაშალოს იგი ნებისმიერ დროს, როცა მოესურვება. გაითვალისწინეთ ეს, თუ თქვენ აწარმოებთ 14946-ის გარდა სხვა ბილდს.
ის საშუალებას გაძლევთ შეასრულოთ შემდეგი შესწორებები.
შეცვალეთ Cortana-ს საძიებო ველის ტექსტი Windows 10-ში
ნაგულისხმევად, საძიებო ველს აქვს შემდეგი ტექსტი, რომელიც ჩანს დავალების ზოლში:
Მკითხე რაც გინდა

შესაძლებელია ამ ტექსტის შეცვლა ნებისმიერზე, რაც გსურთ.
გააკეთეთ ეს შემდეგნაირად.
- გახსენით რეესტრის რედაქტორი.
- გადადით შემდეგ გასაღებზე:
HKEY_CURRENT_USER\პროგრამული უზრუნველყოფა\Microsoft\Windows\CurrentVersion\Search\Flighting
თუ ასეთი გასაღები არ გაქვთ, უბრალოდ შექმენით იგი.
რჩევა: შეგიძლიათ სწრაფად გახსნათ რეესტრის რედაქტორის აპი სასურველი გასაღებით. იხილეთ შემდეგი სტატია: როგორ გადახვიდეთ სასურველ რეესტრის გასაღებზე ერთი დაწკაპუნებით. - აქ, შეცვალეთ ორი DWORD მნიშვნელობა, რომელსაც ეწოდება მიმდინარე და RotateFlight. დააყენეთ მათი მნიშვნელობის მონაცემები 0-ზე.

- ახლა გადადით შემდეგ გასაღებზე:
HKEY_CURRENT_USER\პროგრამული უზრუნველყოფა\Microsoft\Windows\CurrentVersion\Search\Flighting\0\SearchBoxText
თუ SearchBoxText ქვეგასაღები არ არსებობს თქვენს რეესტრში, უბრალოდ შექმენით იგი.

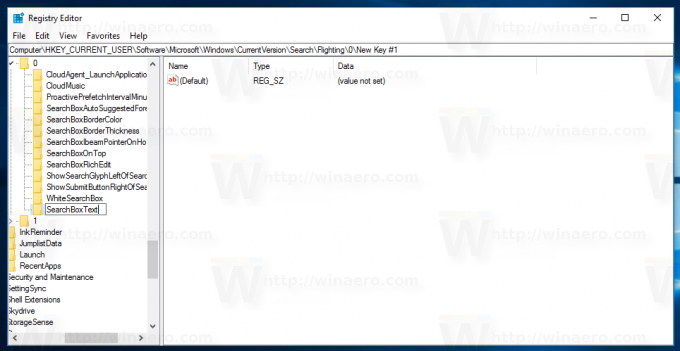
- აქ შექმენით ან შეცვალეთ სტრიქონი (REG_SZ) პარამეტრი სახელწოდებით "Value" და დააყენეთ ის თქვენთვის სასურველ ტექსტზე. ის გამოჩნდება Cortana-ს საძიებო ველში.

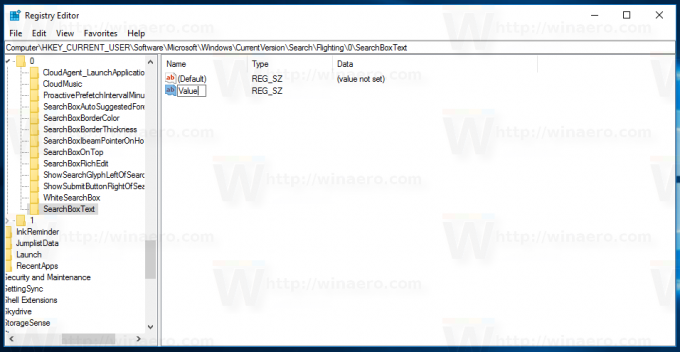
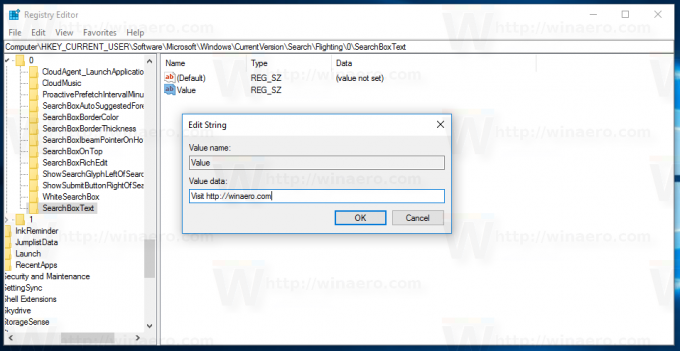
- Სისტემიდან გამოსვლა თქვენი Windows 10 ანგარიშიდან და შედით ხელახლა, რათა ცვლილებები ძალაში შევიდეს. ალტერნატიულად, შეგიძლიათ გადატვირთეთ Explorer გარსი.
თქვენ დაასრულეთ!
მანამდე:
შემდეგ:
შეგიძლიათ დაზოგოთ თქვენი დრო და გამოიყენოთ Winaero Tweaker. მას გააჩნია შემდეგი ვარიანტი:
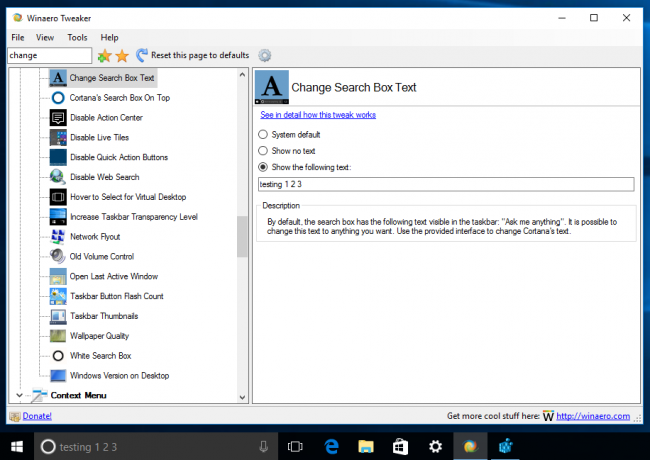
შეგიძლიათ ჩამოტვირთოთ Winaero Tweaker აქ:
ჩამოტვირთეთ Winaero Tweaker
კიდევ ერთხელ დაიმახსოვრეთ, რომ ამ ფუნქციის წაშლა Microsoft-ს ნებისმიერ დროს შეუძლია, რადგან ის ექსპერიმენტული ვარიანტია. ან, მათ შეუძლიათ დაამატონ ის Windows 10 1703 ვერსიის სტაბილურ გამოშვებაში, თუ ეს გამოსადეგია.
დიდი მადლობა Windows-ის შიგნით ამ შესანიშნავი აღმოჩენისთვის.
Ის არის.
