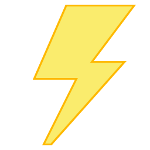როგორ სწორად გადატვირთოთ Explorer გარსი Windows-ში
Windows გთავაზობთ რამდენიმე საიდუმლო გზას Explorer გარსიდან გასასვლელად. ისინი შეიძლება სასარგებლო იყოს რეესტრის ცვლილებების შეტანისას, რომლებიც გავლენას ახდენენ Explorer-ზე ან shell-ის დეველოპერებისთვის shell გაფართოებების ტესტირებისას. თუ თქვენ არ იცნობდით მათ, დღეს ვაპირებ გაგიზიაროთ.
რატომ შეიძლება დაგჭირდეთ Explorer-ის გადატვირთვა
არსებობს რამდენიმე მიზეზი, რის გამოც შეიძლება დაგჭირდეთ Explorer shell-იდან გასვლა და მისი ხელახლა დაწყება, როგორიცაა:
- თქვენ ცდილობთ წაშალოთ ზოგიერთი პროგრამა shell გაფართოებებით, მაგ. WinRAR. თუ Explorer-ს დატოვებთ, ჭურვის ყველა გაფართოება ჩამოიტვირთება ჭურვიდან და წაიშლება დეინსტალატორის მიერ. ყველა ფაილი, რომელიც დაბლოკილია Explorer.exe პროცესით გამოსაყენებლად, გამოვა.
- თუ თქვენ მიმართეთ რაიმე სახის შესწორებას, რომელიც მოითხოვს, რომ გამოხვიდეთ და შეხვიდეთ უკან, უმეტეს შემთხვევაში, საკმარისია მხოლოდ ჭურვის გადატვირთვა.
ვნახოთ, როგორ შეიძლება ამის გაკეთება.
მეთოდი 1: გამოიყენეთ ამოცანების ზოლის კონტექსტური მენიუს საიდუმლო „Exit Explorer“ ან Start Menu.
Windows 8-ზე დააჭირეთ და ხანგრძლივად დააჭირეთ
Ctrl + Shift კლავიატურაზე ღილაკები და მარჯვენა ღილაკით დააწკაპუნეთ სამუშაო ზოლის ცარიელ ადგილას. ვიოლა, თქვენ ახლახან მიიღეთ წვდომა ფარული კონტექსტური მენიუს პუნქტზე: "Exit Explorer".Windows 10 აქვს მსგავსი "Exit Explorer" ვარიანტი ამოცანების პანელისთვის.
გარდა ამისა, მას აქვს იგივე ბრძანება "Exit Explorer" Start მენიუს კონტექსტურ მენიუში, როგორც Windows 7-ს:
- გახსენით Start მენიუ Windows 10-ში.
- ხანგრძლივად დააჭირეთ Ctrl + Shift ღილაკები და მარჯვენა ღილაკით დააჭირეთ Start მენიუს.
- დამატებითი ელემენტი გამოჩნდება კონტექსტურ მენიუში, იქიდან შეგიძლიათ სწორად გახვიდეთ Explorer გარსიდან:
Windows 7-სა და Vista-ში შეგიძლიათ დააჭიროთ Ctrl+Shift და დააწკაპუნოთ მაუსის მარჯვენა ღილაკით Start მენიუს ცარიელ ზონაზე, რათა შეხვიდეთ „Exit Explorer“.
Explorer-ის ხელახლა დასაწყებად დააჭირეთ Ctrl+Shift+Esc სამუშაო მენეჯერის დასაწყებად და გამოყენება ფაილი -> ახალი დავალება მენიუს ელემენტი სამუშაო მენეჯერში. ტიპი მკვლევარი წელს "ახალი დავალების შექმნა" დიალოგი და დააჭირეთ Enter.
მეთოდი 2: გამოიყენეთ საიდუმლო მეთოდი Explorer-იდან გასასვლელად კლასიკური გამორთვის დიალოგის მეშვეობით
აირჩიეთ ნებისმიერი რამ თქვენს სამუშაო მაგიდაზე, მაგ. ნებისმიერი მალსახმობი, შემდეგ დააჭირეთ Alt + F4. "Windows-ის გამორთვა" გამოჩნდება დიალოგი.
ხანგრძლივად დააჭირეთ Ctrl+Alt+Shift დააწკაპუნეთ კლავიატურაზე და დააჭირეთ ღილაკს "გაუქმება":
ეს ასევე გამოვა Windows Shell-იდან. Explorer-ის ხელახლა დასაწყებად დააჭირეთ Ctrl+Shift+Esc-ს, რათა ჩართოთ სამუშაო მენეჯერი და გამოიყენოთ ფაილი -> ახალი დავალება მენიუს ელემენტი სამუშაო მენეჯერში. ტიპი მკვლევარი წელს "ახალი დავალების შექმნა" დიალოგი და დააჭირეთ Enter.
შენიშვნა: ეს მეთოდი ასევე მუშაობს Windows-ის ყველა წინა ვერსიაში, Windows 95-მდე, როდესაც დაინერგა NewShell.
მეთოდი 3: გამოიყენეთ Windows 8-ის სამუშაო მენეჯერი, ლუკა
გახსენით თქვენი Windows 8 სამუშაო მენეჯერი გამოყენებით Ctrl+Shift+Esc გასაღებები. გაითვალისწინეთ, რომ თუ აღადგინეთ კარგი ძველი კლასიკური სამუშაო მენეჯერი ჩვენი წინა რჩევების გამოყენებით, თქვენ ვერ შეძლებთ ამ მეთოდის გამოყენებას.
იპოვეთ "Windows Explorer" აპლიკაცია "პროცესების" ჩანართზე. აირჩიეთ ის. ქვედა მარჯვენა კუთხეში მდებარე ღილაკი „დასრულება დავალება“ გადაიქცევა „გადატვირთვაში“. ან დააწკაპუნეთ მარჯვენა ღილაკით "Windows Explorer" და აირჩიეთ გადატვირთვა.
მეთოდი 4: მოკალი ყველა
Windows-ში არის "taskkill" ბრძანების სტრიქონის ინსტრუმენტი, რომელიც საშუალებას გაძლევთ მოკლათ პროცესები. Explorer-ის მოსაკლავად, ბრძანების ხაზი უნდა იყოს შემდეგი:
taskkill /IM explorer.exe /F
IM აქ დგას სურათის სახელი, და ფ დგას ძალა. Explorer-ის ხელახლა დასაწყებად დააჭირეთ Ctrl+Shift+Esc, რომ დაიწყოთ „Task Manager, გახსენით File მენიუ -> New task. ჩაწერეთ Explorer დიალოგში "ახალი დავალების შექმნა" და დააჭირეთ Enter.
რჩევა: შეგიძლიათ დააკავშიროთ Taskkill და Explorer.exe ბრძანებები ერთ ხაზზე Windows Shell-ის გადატვირთვის შესასრულებლად. გამოიყენეთ შემდეგი ბრძანება სურათების ფაილში ან ბრძანების ფანჯარაში:
taskkill /IM explorer.exe /F & explorer.exe
ეს მათგან ყველაზე ცუდი მეთოდია, რადგან ის ძალით წყვეტს Explorer-ს. ყოველთვის, როცა taskkill-ს იყენებთ, Explorer არ შეინახავს მის პარამეტრებს, მაგ. ხატების მოწყობა სამუშაო მაგიდაზე. მოერიდეთ მის გამოყენებას და გამოიყენეთ ზემოთ ნახსენები საწყისი სამი მეთოდი.
ოთხივე მეთოდი შეგიძლიათ იხილოთ შემდეგ ვიდეოში: