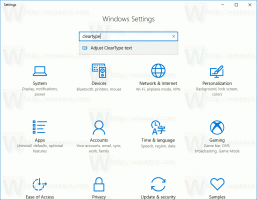როგორ დავაინსტალიროთ ოფლაინ .NET Framework 3.5 Windows 11-ში DISM-ით
ეს პოსტი გაჩვენებთ, თუ როგორ უნდა დააინსტალიროთ .NET Framework 3.5 Windows 11-ში ოფლაინ ინსტალაციის მედიიდან DISM-ით. ნაგულისხმევად, Windows 11 მოიცავს მხოლოდ .NET Framework 4.8. თუმცა, ჯერ კიდევ არსებობს უამრავი სასარგებლო აპი, რომელიც აგებულია .NET Framework v3.5-ის წინააღმდეგ.
რეკლამა
ასეთი აპლიკაციები შეიქმნა Windows 7-ისთვის და თუნდაც Windows Vista-სთვის, სადაც 3.5 ვერსია იყო ხელმისაწვდომი. როგორც კი ცდილობთ ასეთი აპლიკაციის გაშვებას, იხილავთ მოთხოვნას, დააინსტალიროთ დაკარგული კომპონენტი ინტერნეტიდან.
ამ მეთოდს აქვს მთელი რიგი უარყოფითი მხარეები. უპირველეს ყოვლისა, ეს არის თქვენი ინტერნეტ ტრაფიკი და ის შეიძლება შეიზღუდოს. მეორეც, ჩამოტვირთვის პროცესი არ არის სანდო და შეიძლება ჩავარდეს. თუ თქვენი ინტერნეტ კავშირი არასტაბილურია, ის ჯოჯოხეთად იქცევა. და ბოლოს, შეგიძლიათ უბრალოდ იმუშაოთ ოფლაინში.
ამიტომ მნიშვნელოვანია იცოდეთ როგორ დააინსტალიროთ ოფლაინ .NET Framework 3.5 Windows 11-ში. დაგჭირდებათ მხოლოდ Windows 11-ის საინსტალაციო მედია, როგორიცაა
ISO ფაილი, ჩამტვირთველი ფლეშ დრაივი, ან მისი DVD დისკი, ასე რომ, ინტერნეტთან კავშირი არ იქნება საჭირო.Windows 11-ში .NET Framework 3.5-ის ოფლაინ ინსტალაციისთვის, გააკეთეთ შემდეგი.
დააინსტალირეთ .NET Framework 3.5 Windows 11 Offline-ში
- ორჯერ დააწკაპუნეთ Windows 11 ISO სურათზე, ან შეაერთეთ ჩამტვირთავი ფლეშ დრაივი ან ჩადეთ DVD დისკი Windows 11-ით.
- გახსენით File Explorer (დააჭირეთ გაიმარჯვე + ე) და გადადით This PC საქაღალდეში. გაითვალისწინეთ, რომ ჩასმულია თქვენი საინსტალაციო მედიის დისკის ასო. ჩემი დრაივი არის
G:.
- ახლა გახსენით Windows Terminal როგორც ადმინისტრატორი შერჩევით Windows ტერმინალი (ადმინისტრატორი) დაწყების ღილაკის მარჯვენა ღილაკით მენიუდან.

- Windows ტერმინალის გადართვა Command Prompt პროფილზე; დაჭერა Ctrl + ცვლა + 2 ან ისრის მენიუს ღილაკი.

- ბრძანების ხაზის ჩანართში ჩაწერეთ შემდეგი ბრძანება:
Dism /online /enable-feature /ფუნქციის სახელი: NetFX3 /ყველა /წყარო: G:\sources\sxs /LimitAccess. შეცვალეთ G: თქვენი Windows 11-ის დაყენების მედიის დისკის ასოთი და დააჭირეთ შედი.
კარგი ხარ წასასვლელად! ეს დააინსტალირებს .NET Framework 3.5-ს Windows 11-ში ინტერნეტის გამოყენების გარეშე.

ახლა თქვენ შეგიძლიათ გაუშვათ C#, VB.NET და C++ კოდირებული ნებისმიერი ძველი აპი, რომელიც აგებულია პროგრამული პლატფორმის უფრო ძველი ვერსიების გარშემო. გაითვალისწინეთ, რომ .NET Framework 3.5 ასევე შეიცავს .NET 2.0, რომელიც ასევე გაშვების ვერსიაა.
სურათების ფაილის გამოყენება
თქვენი დროის დაზოგვის მიზნით, მე შევქმენი ადვილად გამოსაყენებელი მარტივი პარტიული ფაილი, რომელიც ავტომატიზირებს ზემოთ მოცემულ მეთოდს. ის ავტომატურად იპოვის თქვენს Windows 11-ის საინსტალაციო DVD დისკს ან USB დისკს.
იმისათვის, რომ დააინსტალიროთ .NET Framework 3.5 Windows 11-ზე სერიული ფაილით, გააკეთეთ შემდეგი.
- ჩამოტვირთვა ეს ZIP ფაილი.
- ამოიღეთ CMD ფაილი ZIP არქივიდან სამუშაო მაგიდაზე.
- შეაერთეთ ან ჩადეთ თქვენი Windows 11 საინსტალაციო დისკი.
- ახლა დააწკაპუნეთ cmd ფაილზე მარჯვენა ღილაკით და აირჩიეთ Ადმინისტრატორის სახელით გაშვება მენიუდან.

- cmd ფაილი ავტომატურად ამოიცნობს Windows 11-ის დაყენების დისკს და მყისიერად დაამატებს .NET Framework 3.5-ს ავტომატურად.
თქვენ დაასრულეთ. ფაილი თავსებადია ორივესთან დააინსტალირე.ვიმ და install.esd - Windows 11-ის მედიის ტიპების დაყენების საფუძველზე, ასე რომ თქვენ შეგიძლიათ გამოიყენოთ ნებისმიერი! ოფიციალური მოყვება install.esd ნაგულისხმევად.
სურათების ფაილის შინაარსი
სურათების ფაილის შინაარსი ჩამოთვლილია ქვემოთ.
@echo გამორთულია. სათაური .NET Framework 3.5 Offline Installer. %%I-სთვის (D E F G H I J K L M N O P Q R S T U V W X Y Z) გააკეთეთ, თუ არსებობს "%%I:\\sources\boot.wim" setupdrv=%%I. თუ განსაზღვრულია setupdrv ( echo ნაპოვნია დისკი %setupdrv% echo .NET Framework 3.5-ის ინსტალაცია... Dism /online /enable-feature /ფუნქციის სახელი: NetFX3 /ყველა /წყარო:%setupdrv%:\sources\sxs /LimitAccess. ექო. echo .NET Framework 3.5 უნდა იყოს დაინსტალირებული. ექო. ) სხვა ( echo საინსტალაციო მედია ვერ მოიძებნა! echo ჩადეთ DVD ან USB ფლეშ დრაივი და კიდევ ერთხელ გაუშვით ეს ფაილი. ექო. ) პაუზარჩევა: თქვენ შეგიძლიათ მარტივად იპოვოთ .NET Framework პროგრამული უზრუნველყოფის რა ვერსიები გაქვთ დაინსტალირებული გამოყენებით შემდეგი სახელმძღვანელო. ის მოგცემთ იდეებს, თუ რა აპლიკაციები იმუშავებს თქვენს კომპიუტერში დამატებითი სისტემის კომპონენტების დაყენების გარეშე.
და ბოლოს, თუ არ გაქვთ Windows 11-ის ინსტალაციის მედია და ასევე არ გაქვთ პრობლემები ინტერნეტთან დაკავშირებით, შეგიძლიათ სცადოთ ონლაინ .NET Framework-ის ინსტალაცია. რადგან პოსტში უკვე აღვნიშნეთ, სისრულისთვის გადავხედოთ.
დააინსტალირეთ .NET Framework 3.5 არჩევითი ფუნქციებით
- დაჭერა გაიმარჯვე + რ გასახსნელად Run ველი და ჩაწერეთ
არჩევითი ფუნქციები. - Windows-ის მახასიათებლების ფანჯარაში აირჩიეთ .NET Framework 3.5 (მოიცავს .NET 2.0 და 3.0) შესვლა.

- ჩართეთ ის მონიშვნის ველის მოთავსებით და დააჭირეთ ღილაკს OK.
- დაელოდეთ Windows 11-ის ჩამოტვირთვას და დაინსტალირებას კომპონენტების.
თქვენ დაასრულეთ. ასე რომ, როგორც ხედავთ, ეს არის Windows-ის არასავალდებულო კომპონენტი, ასე რომ თქვენ შეგიძლიათ მართოთ ის, როგორც ნებისმიერი სხვა არჩევითი ფუნქცია. მაიკროსოფტიც რეკომენდაციას უწევს სტანდარტულად ამ მეთოდის გამოყენებით.
Ის არის.