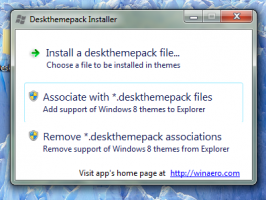როგორ დააინსტალიროთ არჩევითი ფუნქციები Windows 11-ში
ეს სტატია გაჩვენებთ, თუ როგორ დააინსტალიროთ არასავალდებულო ფუნქციები Windows 11-ში. Windows-ის თანამედროვე ვერსიები არის მოდულური პროგრამული უზრუნველყოფა, რომლის ზოგიერთი კომპონენტი ხელმისაწვდომია მოთხოვნით. მომხმარებელს შეუძლია დაამატოთ ან წაშალოს ზოგიერთი აპი და ფუნქცია მისი ამოცანებისა და პრეფერენციების მიხედვით.
რეკლამა
Windows 11 არის რთული ოპერაციული სისტემა ათასობით სხვადასხვა ფუნქციით. Windows-ის ბევრი კომპონენტი მუშაობს კონკრეტულ სცენარებში, რაც ნიშნავს, რომ ისინი ყველა მომხმარებელს არ სჭირდება. Windows-ის ინსტალაციის მოქნილობის მიზნით, Microsoft აგზავნის სხვადასხვა კომპონენტებსა და ფუნქციებს, რომლებიც არ არის დაინსტალირებული ყუთიდან. მომხმარებელს შეუძლია მათი დაყენება მოთხოვნაში.
დააინსტალირეთ არჩევითი ფუნქციები Windows 11-ში
თუ მომხმარებელს ესაჭიროება ზოგიერთი კომპონენტი, Windows 11 საშუალებას აძლევს მათ დააინსტალიროს რამდენიმე მეთოდის გამოყენებით. არასავალდებულო ფუნქციების დასაყენებლად შეგიძლიათ გამოიყენოთ პარამეტრების აპი, კლასიკური Windows Features აპლეტი, DISM და PowerShell. ახლა ჩვენ დეტალურად განვიხილავთ თითოეულ მეთოდს.
დააინსტალირეთ არასავალდებულო კომპონენტები Windows 11-ში პარამეტრების გამოყენებით
- დაჭერა გაიმარჯვე + გავხსენი Windows პარამეტრები.
- Წადი აპები > არჩევითი ფუნქციები.

- მარჯვნივ დააწკაპუნეთ ფუნქციების ნახვა ღილაკი. ამის შემდეგ, Windows გახსნის ახალ ფანჯარას, რომელშიც მოცემულია ინსტალაციისთვის ხელმისაწვდომი ყველა არასავალდებულო კომპონენტის სია.

- არასავალდებულო ფუნქციების სიაში იპოვეთ თქვენთვის სასურველი. ასევე, შეგიძლიათ გამოიყენოთ საძიებო ველი მისი ადგილმდებარეობის დასადგენად.

- მოათავსეთ გამშვები ნიშანი იმ ფუნქციის გვერდით, რომლის ინსტალაციაც გსურთ. ქვემოთ ჩამოთვლილ ღილაკზე დაწკაპუნებით გამოჩნდება აღწერა, რათა მოგაწოდოთ მეტი ინფორმაცია კონკრეტული კომპონენტის შესახებ.
- საჭიროების შემთხვევაში, შეამოწმეთ კიდევ რამდენიმე ფუნქცია, რომ დააინსტალიროთ ისინი ყველა ერთად. დააწკაპუნეთ შემდეგი.
- ბოლოს დააწკაპუნეთ Დაინსტალირება ღილაკი ინსტალაციის პროცესის დასაწყებად.

- დაელოდეთ Windows 11-ს არჩეული კომპონენტების დაინსტალირებას.

თქვენ დაასრულეთ.
როგორც Windows-ის მრავალი პარამეტრის შემთხვევაში, Windows 11-ში ზოგიერთი არასავალდებულო კომპონენტი მხოლოდ ხელმისაწვდომია მემკვიდრეობითი მართვის პანელი ინტერფეისი. მაგალითად, თქვენ არ შეგიძლიათ ჩართოთ Hyper-V Windows 11 Professional-ზე Windows Settings აპიდან. თქვენ უნდა გახსნათ "Windows Features" დიალოგური ფანჯარა და აირჩიოთ ერთ-ერთი ხელმისაწვდომი კომპონენტი.
კლასიკური Windows Features დიალოგის გამოყენებით
- დაჭერა გაიმარჯვე + რ და შეიყვანეთ
არჩევითი ფუნქციებიბრძანება Run დიალოგში. - ალტერნატიულად, გახსენით პარამეტრები აპლიკაცია, შემდეგ გადადით აპები > არჩევითი ფუნქციები > Windows-ის სხვა ფუნქციები.

- მოათავსეთ გამშვები ნიშანი თქვენთვის საჭირო ფუნქციის გვერდით, შემდეგ დააჭირეთ ღილაკს OK ცვლილებების გამოსაყენებლად.

- დაელოდეთ Windows 11-ს, რათა აღმოაჩინოს საჭირო ფაილები და დააინსტალიროს ისინი.
გაითვალისწინეთ, რომ ზოგიერთი ფუნქცია მოითხოვს ა სისტემის გადატვირთვა მუშაობის დასაწყებად.
თქვენ ასევე შეგიძლიათ დააინსტალიროთ არასავალდებულო ფუნქციები Windows 11-ში Command Prompt-ის, PowerShell-ის გამოყენებით, მათ პირდაპირ ან Windows ტერმინალიდან გაშვებით.
დააინსტალირეთ არასავალდებულო ფუნქციები DISM-ის გამოყენებით
- დააწკაპუნეთ მაუსის მარჯვენა ღილაკით დაწყებაზე და აირჩიეთ Windows ტერმინალი (ადმინისტრატორი). ალტერნატიულად, შეგიძლიათ გახსნათ Command Prompt ან PowerShell ამაღლებული პრივილეგიებით.
- შედი
dism /Online /Get-Cabilitiesდა დააჭირეთ შედი. აქ ჩამოთვლილია Windows 11-ის ყველა ხელმისაწვდომი არჩევითი ფუნქცია.
- იპოვნეთ თქვენთვის საჭირო კომპონენტი და დააკოპირეთ იგი სახელი ან შესაძლებლობების იდენტურობა. Მაგალითად,
StepsRecorder~~~~0.0.1.0. - შემდეგი, შეიყვანეთ შემდეგი ბრძანება:
dism /Online /Add-Capability /CapabilityName: NAME. შემცვლელიNAMEწინა საფეხურის შესაძლებლობების იდენტიფიკაციით.
- დაჭერა შედი ბრძანების შესასრულებლად.
თქვენ დაასრულეთ.
ასევე შესაძლებელია Windows 11-ში დამატებითი ფუნქციების დაყენება PowerShell-ის გამოყენებით. იდეა იგივეა, მაგრამ ბრძანებები ოდნავ განსხვავებულია.
დააინსტალირეთ არასავალდებულო კომპონენტები PowerShell-ით
- გახსენით ამაღლებული PowerShell (Windows Terminal ასევე გააკეთებს სამუშაოს).
- Windows 11-ის არასავალდებულო ფუნქციების სიის მისაღებად PowerShell-ში, შეიყვანეთ შემდეგი ბრძანება:
Get-WindowsOptionalFeature -ონლაინ.
- დააკოპირეთ თქვენთვის საჭირო ფუნქციის სახელი.
- შემდეგი, შეიყვანეთ ეს ბრძანება:
Enable-WindowsOptionalFeature -FeatureName "NAME" -ყველა -ონლაინ. ჩანაცვლებაNAMEწინა ნაბიჯის სახელთან ერთად, მაგალითად,Enable-WindowsOptionalFeature –FeatureName "Microsoft-Hyper-V" -All -Online.
- დაჭერა შედი პროცესის დასასრულებლად.
Windows 11-ში არასავალდებულო ფუნქციების დეინსტალაცია
თუ Windows 11-ში აღარ გჭირდებათ არასავალდებულო ფუნქცია, შეგიძლიათ მისი დეინსტალაცია სისტემის დისკზე გარკვეული სივრცის გასათავისუფლებლად. პროცედურა მსგავსია Windows 11-ში დამატებითი კომპონენტების დაყენების პარამეტრების აპის გამოყენებით.
წაშალეთ არასავალდებულო ფუნქცია პარამეტრებიდან
- დაჭერა გაიმარჯვე + მე Windows-ის პარამეტრების გასახსნელად, შემდეგ გადადით აპები განყოფილება.
- დააწკაპუნეთ არჩევითი ფუნქციები.
- ში დაინსტალირებული ფუნქციები ჩამოთვალეთ, იპოვეთ ის, რომელიც აღარ გჭირდებათ და დააწკაპუნეთ მასზე.
- დააწკაპუნეთ დეინსტალაცია ღილაკი. გაითვალისწინეთ, რომ Windows 11 არ ითხოვს დადასტურებას არასავალდებულო კომპონენტების წაშლამდე.

- დაელოდეთ სანამ სისტემა დაასრულებს ამოღების პროცესს. შეგიძლიათ მიჰყვეთ მასში Ბოლო აქტიურობა განყოფილება ზემოთ დაინსტალირებული ფუნქციები სია.
 Შესრულებულია!
Შესრულებულია!
Windows 11-ში კლასიკური საკონტროლო პანელიდან არასავალდებულო ფუნქციების დეინსტალაცია იდენტურია, თუ როგორ დააინსტალირებთ მათ. ერთადერთი გამონაკლისი არის ის, რომ თქვენ უნდა მოხსნათ საჭირო კომპონენტები მათ მოსაშორებლად.
წაშალეთ Windows Features აპლეტის გამოყენებით
- დაჭერა გაიმარჯვე + რ გაშვების დიალოგის გასახსნელად და შედით
არჩევითი ფუნქციებიბრძანება. - როგორც ვარიანტი, გადადით Windows Settings > Apps > Optional Features > More Windows Features.
- იპოვეთ კომპონენტი, რომლის წაშლა გსურთ Windows 11-ში და მოხსენით მონიშვნა.
- დააწკაპუნეთ კარგი ღილაკი.
დეინსტალაცია DISM ან PowerShell-ით
არასავალდებულო ფუნქციის დეინსტალაციისთვის ბრძანების სტრიქტორის გამოყენებით და გამორთვა, გამოიყენეთ შემდეგი ბრძანება: dism /Online /Remove-Capability /CapabilityName: NAME. ჩანაცვლება NAME სათანადო შესაძლებლობების იდენტობით.
რაც შეეხება PowerShell-ს, აქ არის ბრძანება, რომელიც უნდა გამოიყენოთ Windows 11-დან არასავალდებულო კომპონენტების მოსაშორებლად: Disable-WindowsOptionalFeature –FeatureName "NAME" -ონლაინ. ისევ შეცვალეთ NAME შესაბამისი ფუნქციის სახელით.
ასე დააინსტალირეთ და წაშალეთ არასავალდებულო კომპონენტები Windows 11-ში.