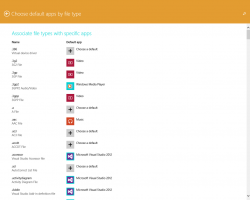როგორ გამორთოთ სამუშაო მენეჯერი Windows 10-ში
როგორ ჩართოთ ან გამორთოთ სამუშაო მენეჯერი Windows 10-ში
Windows 8-სა და Windows 10-ს აქვს ახალი Task Manager აპი. ის სრულიად განსხვავებულად გამოიყურება Windows 7-ის სამუშაო მენეჯერთან შედარებით და აქვს განსხვავებული ფუნქციები. სისტემის ადმინისტრატორებს შეუძლიათ შეზღუდონ მომხმარებლებს სამუშაო მენეჯერის გამოყენება ჯგუფის პოლიტიკის ან რეესტრის შესწორების გამოყენებით.
რეკლამა
Windows 10-ში სამუშაო მენეჯერი აღჭურვილია სუფთა ფუნქციებით. მას შეუძლია გააანალიზოს სხვადასხვა ტექნიკის კომპონენტების შესრულება და ასევე გიჩვენოთ ყველა პროცესი, რომელიც მიმდინარეობს თქვენს მომხმარებლის სესიაში, დაჯგუფებული აპლიკაციის ან პროცესის ტიპის მიხედვით.
Windows 10-ის სამუშაო მენეჯერი მოიცავს შესრულების გრაფიკს და გაშვების გავლენის გაანგარიშება. მას შეუძლია აკონტროლოს რომელი აპლიკაციები გაშვების დროს. არსებობს სპეციალური ჩანართი "გაშვება", რომელიც შექმნილია გაშვების აპების მართვა.
რჩევა: შეგიძლიათ დაზოგოთ თქვენი დრო სპეციალური მალსახმობის შექმნით გახსენით სამუშაო მენეჯერი პირდაპირ გაშვების ჩანართზე.
ასევე, შესაძლებელია დავალებათა მენეჯერმა აჩვენოს აპლიკაციების ბრძანების ხაზი პროცესების, დეტალების და გაშვების ჩანართებზე. როდესაც ჩართულია, ის საშუალებას მოგცემთ სწრაფად ნახოთ, რომელი საქაღალდედან არის გაშვებული აპლიკაცია და რა არის მისი ბრძანების ხაზის არგუმენტები. ცნობისთვის იხილეთ სტატია
აჩვენეთ ბრძანების ხაზი Windows 10 სამუშაო მენეჯერში
ამ შესანიშნავი ფუნქციების გარდა, სამუშაო მენეჯერს შეუძლია აჩვენეთ DPI ინფორმირებულობა პროცესებისთვის.
დაწყებული Windows 10 build 18963, შეგიძლიათ გამოიყენოთ Task Manager აპი დისკრეტული გრაფიკული ადაპტერის ტემპერატურის მონიტორინგი კომპიუტერებზე და ლეპტოპებზე.
თუ თქვენ გჭირდებათ შეზღუდვის გამოყენება და მომხმარებლების მიერ სამუშაო მენეჯერის აპზე წვდომის აკრძალვა, Windows 10 გთავაზობთ მინიმუმ ორ მეთოდს, ჯგუფური პოლიტიკის ვარიანტს და ჯგუფური პოლიტიკის რეესტრის შესწორებას. პირველი მეთოდის გამოყენება შესაძლებელია Windows 10-ის გამოცემებში, რომლებიც მოყვება ლოკალური ჯგუფის პოლიტიკის რედაქტორის აპს. თუ იყენებთ Windows 10 Pro, Enterprise ან Education გამოცემა, მაშინ ლოკალური ჯგუფის პოლიტიკის რედაქტორის აპი ხელმისაწვდომია OS-ში. Windows 10 Home მომხმარებლებს შეუძლიათ გამოიყენონ რეესტრის შესწორება. განვიხილოთ ეს მეთოდები.
Windows 10-ში სამუშაო მენეჯერის გამორთვა,
- გახსენით ადგილობრივი ჯგუფის პოლიტიკის რედაქტორი აპლიკაცია, ან გაუშვით იგი ყველა მომხმარებელი ადმინისტრატორის გარდა, ან კონკრეტული მომხმარებლისთვის.
- ნავიგაცია მომხმარებლის კონფიგურაცია > ადმინისტრაციული შაბლონები > Ctrl+Alt+Del ოფციები მარცხნივ.
- მარჯვნივ იპოვეთ პოლიტიკის პარამეტრი ამოიღეთ სამუშაო მენეჯერი.

- ორჯერ დააწკაპუნეთ მასზე და დააყენეთ პოლიტიკა ჩართულია ამოცანების მენეჯერის გამორთვა.

თქვენ დაასრულეთ. თუ ვინმე შეეცდება წვდომას სამუშაო მენეჯერთან, შესაბამისი ჩანაწერები გაითიშება, მათ შორის
- ვარიანტი ში Ctrl+Alt+Del უსაფრთხოების ეკრანი.
- ვარიანტი ამოცანების ზოლის კონტექსტურ მენიუში.

- The Ctrl+Shit+Esc მალსახმობი.
სამუშაო მენეჯერის ხელახლა ჩასართავად დააყენეთ აღნიშნული პოლიტიკა არ არის კონფიგურირებული. ეს არის მისი ნაგულისხმევი მნიშვნელობა.
რჩევა: იხილეთ როგორ აღვადგინოთ ყველა ადგილობრივი ჯგუფის პოლიტიკის პარამეტრი ერთდროულად Windows 10-ში.
ახლა ვნახოთ, როგორ შეიძლება იგივე გაკეთდეს რეესტრის შესწორებით.
ჩართეთ ან გამორთეთ სამუშაო მენეჯერი Windows 10-ში რეესტრის შესწორებით
- გახსენით რეესტრის რედაქტორი.
- გადადით შემდეგ რეესტრის გასაღებზე:
HKEY_CURRENT_USER\SOFTWARE\Microsoft\Windows\CurrentVersion\Policies\System. რჩევა: იხილეთ როგორ გადახვიდეთ სასურველ რეესტრის გასაღებზე ერთი დაწკაპუნებით. თუ ასეთი გასაღები არ გაქვთ, უბრალოდ შექმენით იგი. - აქ შექმენით ახალი 32-ბიტიანი DWORD მნიშვნელობა გამორთეTaskMgr. შენიშვნა: მაშინაც კი, თუ თქვენ ხართ მუშაობს 64-ბიტიან Windows-ზე, თქვენ კვლავ უნდა გამოიყენოთ 32-ბიტიანი DWORD, როგორც მნიშვნელობის ტიპი.
- დააყენეთ ის 1-ზე, რათა გამორთოთ სამუშაო მენეჯერი.

- წაშალეთ ან დააყენეთ 0-ზე აპის ხელახლა ჩართვისთვის.
- იმისათვის, რომ რეესტრის შესწორებით შესრულებული ცვლილებები ძალაში შევიდეს, საჭიროა სისტემიდან გამოსვლა და კვლავ შედით თქვენს მომხმარებლის ანგარიშში.
თქვენ დაასრულეთ!
რჩევა: შეგიძლიათ შეეცადეთ ჩართოთ GpEdit.msc Windows 10 Home-ში.
აქ არის მზა რეესტრის ფაილები, რომლებიც შეგიძლიათ ჩამოტვირთოთ თქვენი დროის დაზოგვის მიზნით:
ჩამოტვირთეთ რეესტრის ფაილები
მოყვება გაუქმების შესწორება.
საინტერესო სტატიები:
- როგორ ვნახოთ გამოყენებული ჯგუფის პოლიტიკა Windows 10-ში
- ყველა გზა ლოკალური ჯგუფის პოლიტიკის რედაქტორის გასახსნელად Windows 10-ში
- გამოიყენეთ ჯგუფური პოლიტიკა ყველა მომხმარებლისთვის, გარდა ადმინისტრატორისა Windows 10-ში
- გამოიყენეთ ჯგუფური პოლიტიკა კონკრეტული მომხმარებლისთვის Windows 10-ში
- გადატვირთეთ ყველა ადგილობრივი ჯგუფის პოლიტიკის პარამეტრი ერთდროულად Windows 10-ში
- ჩართეთ Gpedit.msc (ჯგუფური პოლიტიკა) Windows 10 Home-ში