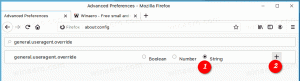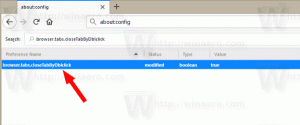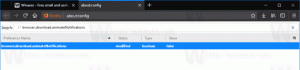Windows 10-ში გააკეთეთ სამუშაო ზოლის ავტომატური დამალვა
დავალების პანელი არის კლასიკური მომხმარებლის ინტერფეისის ელემენტი Windows-ში. პირველად დაინერგა Windows 95-ში, ის არსებობს მის შემდეგ გამოშვებულ Windows-ის ყველა ვერსიაში. ამოცანების პანელის მთავარი იდეა არის სასარგებლო ინსტრუმენტის უზრუნველყოფა, რათა აჩვენოს ყველა გაშვებული აპლიკაცია და ღია ფანჯრები, როგორც ამოცანები და სწრაფად გადაერთოთ მათ შორის. ამ სტატიაში ჩვენ ვნახავთ, თუ როგორ მოვახდინოთ ამოცანების ზოლის ავტომატური დამალვა Windows 10-ში, რათა მეტი ადგილი დარჩეს ღია ფანჯრებს და დაიმალოს თქვენი ამოცანები სხვა ადამიანებისგან, რომლებიც უყურებენ თქვენს ეკრანს.
რეკლამა
Windows 10-ში დავალების პანელი შეიძლება შეიცავდეს Start მენიუს ღილაკს საძიებო ველი ან Cortana, დავალების ხედი ღილაკი, სისტემის უჯრა და მომხმარებლის ან მესამე მხარის აპების მიერ შექმნილი სხვადასხვა ხელსაწყოთა ზოლები. მაგალითად, შეგიძლიათ დაამატოთ ძველი კარგი სწრაფი გაშვების ხელსაწყოთა პანელი თქვენს დავალების პანელზე.
Windows 10 იძლევა ამოცანების პანელის ავტომატურად დამალვას, თუ ეს არ არის საჭირო. როდესაც ის ავტომატურად დამალულია, მაქსიმიზებულ ფანჯრებს შეუძლიათ დაიკავონ ის ადგილი, რომელიც მიძღვნილი იყო ამოცანების პანელზე, ასე რომ, ვერტიკალურად, მაქსიმალური ეკრანის მდგომარეობა ხელმისაწვდომია. ეს შეიძლება იყოს სასარგებლო, როდესაც მუშაობთ დიდ დოკუმენტებთან ან მაღალი გარჩევადობის ფოტოებთან. ასევე, როდესაც ამოცანების პანელი დამალულია, დამთვალიერებლები ვერ ხედავენ რომელი აპები გაქვთ ამჟამად გახსნილი.
ეს არის ნაგულისხმევი დავალების პანელი Windows 10-ში.

შემდეგი სურათი აჩვენებს დამალულ დავალების ზოლს.
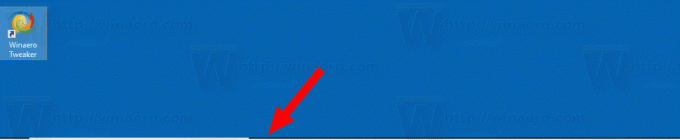
იმისათვის, რომ ფარული დავალების ზოლი კვლავ გამოჩნდეს ეკრანზე, შეგიძლიათ მაუსის ინდიკატორი გადაიტანოთ გვერდის კიდეზე. ეკრანი, სადაც არის დავალების პანელი, ან დააჭირეთ Win + T ღილაკებს, ან გადაფურცლეთ ეკრანის კიდიდან შიგნით სენსორულ ეკრანზე მოწყობილობა.
Windows 10-ში დავალების პანელის ავტომატური დამალვა, გააკეთეთ შემდეგი.
- გახსენით პარამეტრები.
- გადადით პერსონალიზაციაზე - სამუშაო პანელზე.
- მარჯვნივ, ჩართეთ ვარიანტი სამუშაო ზოლის ავტომატურად დამალვა დესკტოპის რეჟიმში. ჩართეთ იგი ამოცანების ზოლის ავტომატური დამალვის გასააქტიურებლად.
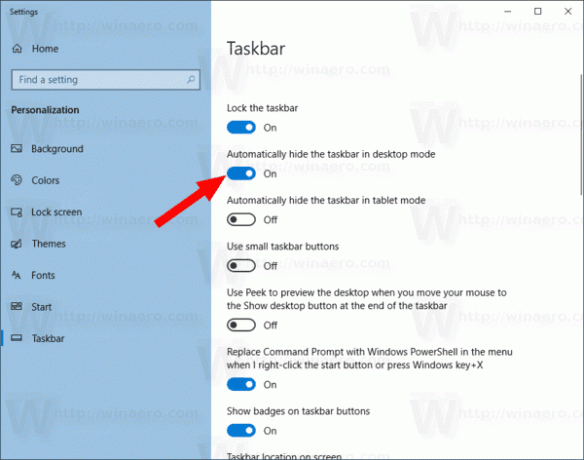
- ცვლილებები ძალაში მყისიერად შევა.
თქვენ დაასრულეთ.
რჩევა: Windows Build 14328-დან დაწყებული, ტაბლეტის რეჟიმში შესაძლებელია ამოცანების ზოლის ავტომატურად დამალვა. იხილეთ სტატია გააკეთეთ დავალების ზოლის ავტომატური დამალვა Windows 10-ის ტაბლეტის რეჟიმში.
ალტერნატიულად, შეგიძლიათ გამოიყენოთ რეესტრის შესწორება, რათა დავალების პანელი ავტომატურად დაიმალოს დესკტოპის რეჟიმში.
აი, როგორ შეიძლება ამის გაკეთება.
გააკეთეთ დავალების პანელი ავტომატურად დამალვა რეესტრის შესწორებით
- Გააღე რეესტრის რედაქტორის აპლიკაცია.
- გადადით შემდეგ რეესტრის გასაღებზე.
HKEY_CURRENT_USER\SOFTWARE\Microsoft\Windows\CurrentVersion\Explorer\StuckRects3
ნახეთ, როგორ გადახვიდეთ რეესტრის გასაღებზე ერთი დაწკაპუნებით.
- მარჯვნივ შეცვალეთ ბინარული (REG_BINARY) მნიშვნელობა პარამეტრები. დააყენეთ რიცხვების პირველი წყვილი მეორე რიგში 03-ზე, რათა ამოცანების პანელი ავტომატურად დაიმალოს. შეცვალეთ ეს მნიშვნელობა 02-ით, რომ გამორთოთ იგი.
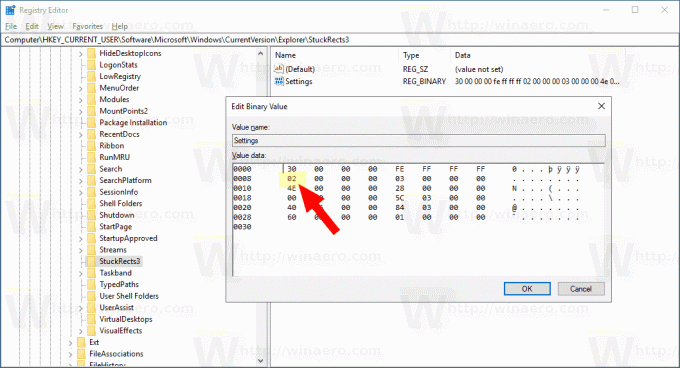
- იმისათვის, რომ რეესტრის შესწორებით შესრულებული ცვლილებები ძალაში შევიდეს, გადატვირთეთ Explorer გარსი.
Ის არის.