წაშალეთ სწრაფი წვდომის ხატულა File Explorer-დან Windows 10-ში
განახლებულ File Explorer აპს Windows 10-ში აქვს ახალი ნაგულისხმევი მდებარეობა, რომელსაც ეწოდება სწრაფი წვდომა. იგი მოიცავს ორ განყოფილებას: ხშირი საქაღალდეები და ბოლო ფაილები. თუ არ იყენებთ მას და გირჩევნიათ არ ნახოთ სწრაფი წვდომა ნავიგაციის პანელში, აი, როგორ შეგიძლიათ დამალოთ და წაშალოთ სწრაფი წვდომა File Explorer-დან Windows 10-ში.
რეკლამა
რომ დამალე და წაშალე სწრაფი წვდომა File Explorer-დან Windows 10-ში, თქვენ უნდა გამოიყენოთ ქვემოთ მოხსენიებული მარტივი რეესტრის შესწორება. Windows 10 ვერსიისთვის 1703 და ზემოთ, არის ერთი შესწორება. Windows 10-ის ძველი ვერსიებისთვის, როგორიცაა 1607 და 1511, რეესტრის შესწორება განსხვავებულია.
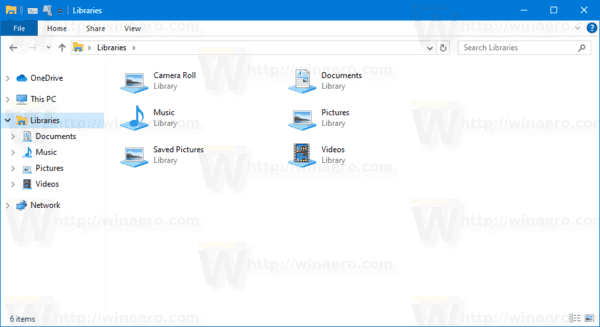
Windows 10 ვერსიისთვის 1703 და ზემოთ, გააკეთეთ შემდეგი.
Windows 10-ში სწრაფი წვდომის ხატის დამალვა და წაშლა,
- გახსენით რეესტრის რედაქტორი.
- გადადით შემდეგ რეესტრის გასაღებზე:
HKEY_LOCAL_MACHINE\SOFTWARE\Microsoft\Windows\CurrentVersion\Explorer. იხ როგორ გადახვიდეთ სასურველ რეესტრის გასაღებზე ერთი დაწკაპუნებით. - მარჯვნივ, შეცვალეთ ან შექმენით ახალი 32-ბიტიანი DWORD მნიშვნელობა HubMode.
შენიშვნა: მაშინაც კი, თუ თქვენ ხართ მუშაობს 64-ბიტიან Windows-ზე თქვენ კვლავ უნდა შექმნათ 32-ბიტიანი DWORD მნიშვნელობა. - დააყენეთ მისი მნიშვნელობის მონაცემები 1-ზე, რათა დამალოთ და წაშალოთ სწრაფი წვდომის ხატულა.
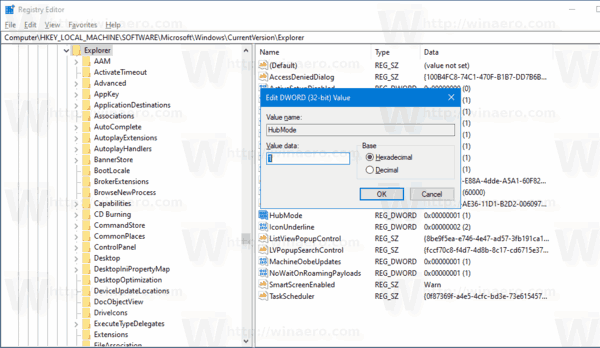
- იმისათვის, რომ რეესტრის შესწორებით შესრულებული ცვლილებები ძალაში შევიდეს, საჭიროა სისტემიდან გამოსვლა და შედით თქვენს მომხმარებლის ანგარიშში. ალტერნატიულად, შეგიძლიათ გადატვირთეთ Explorer გარსი.
თქვენ დაასრულეთ.
დროის დაზოგვის მიზნით, შეგიძლიათ ჩამოტვირთოთ შემდეგი მზა რეესტრის ფაილები:
ჩამოტვირთეთ რეესტრის ფაილები
მოყვება გაუქმების შესწორება.
თუ თქვენ იყენებთ Windows-ის ძველ ვერსიას, როგორიცაა 1607 ან 1511, ზემოთ მოცემული შესწორება არ იმუშავებს. ამის ნაცვლად, გააკეთეთ შემდეგი.
Windows 10-ის ძველ ვერსიებში სწრაფი წვდომის დასამალად,
- File Explorer-ის კონფიგურაცია, როგორც ეს აღწერილია ამ სტატიაში: გახსენით ეს კომპიუტერი სწრაფი წვდომის ნაცვლად Windows 10 File Explorer-ში.
- გახსენით რეესტრის რედაქტორი.
- გადადით შემდეგ რეესტრის გასაღებზე:
HKEY_CLASSES_ROOT\CLSID\{679f85cb-0220-4080-b29b-5540cc05aab6}\ShellFolderრჩევა: იხილეთ როგორ გადახვიდეთ სასურველ რეესტრის გასაღებზე ერთი დაწკაპუნებით.
თქვენ უნდა აიღოთ ამ გასაღების მფლობელობა, როგორც აღწერილია ᲐᲥ ან გამოყენებით RegOwnershipEx აპლიკაცია (რეკომენდირებულია). - დააყენეთ DWORD მნიშვნელობის მონაცემები ატრიბუტები 0600000-მდე.

- თუ თქვენ აწარმოებთ ა 64-ბიტიანი ოპერაციული სისტემაგაიმეორეთ ზემოთ მოცემული ნაბიჯები შემდეგი რეესტრის გასაღებისთვის:
HKEY_CLASSES_ROOT\Wow6432Node\CLSID\{679f85cb-0220-4080-b29b-5540cc05aab6}\ShellFolder - გადატვირთეთ Windows 10.
- გახსენით File Explorer აპი. სწრაფი წვდომის საქაღალდე გაქრება:

Ის არის. სწრაფი წვდომის ხატის აღსადგენად დააყენეთ Attributes პარამეტრი a0100000.



