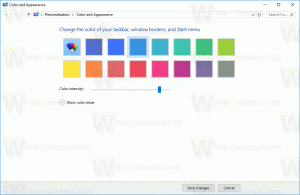როგორ გავხსნათ ამაღლებული ბრძანების ხაზი Windows 10-ში
ჩემს სტატიებში ხშირად ხედავთ ინსტრუქციებს ბრძანების ხაზის ადმინისტრატორად გახსნის შესახებ. Windows 10-ში ასევე დაგჭირდებათ მისი გამოყენება დროდადრო, ამიტომ მსურს გაგიზიაროთ ამაღლებული ბრძანების ხაზის გახსნის სხვადასხვა გზები. მოდით გამოვიკვლიოთ ისინი ახლავე.
რეკლამა
სანამ კითხვას დაიწყებთ, გირჩევთ ნახოთ ჩემი წინა სტატია. ”იცით ყველა ეს გზა Windows-ში ამაღლებული ბრძანების ხაზის გასახსნელად?". იგი მოიცავს Windows-ის წინა ვერსიებში ამაღლებული ბრძანების ხაზის გახსნის ყველა შესაძლო გზას. ამ სტატიიდან ბევრი ხრიკი ჯერ კიდევ მუშაობს Windows 10-ში.

ამაღლებული cmd.exe-ის გახსნა Power Users მენიუდან ან Win+X მენიუდან
ეს გზა ძალიან მოსახერხებელია Windows 10-ში. Windows 8-დან დაწყებული, Microsoft-მა დანერგა Power Users მენიუ, რომელიც შეიცავს ბევრ სასარგებლო ელემენტს, როგორიცაა Control Panel, Network Connections და ა.შ. ასეთი მენიუ მოყვება Windows 10-საც. იგი შეიცავს
ბრძანების ხაზი (ადმინისტრატორი) ნივთი, რომელიც არის ზუსტად ის, რაც ჩვენ გვჭირდება.
Windows 10-ში ამ მენიუში შესასვლელად დააჭირეთ Win + X მალსახმობების კლავიშებს ერთად კლავიატურაზე.
რჩევა: თქვენ შეგიძლიათ დააკონფიგურიროთ Win+X მენიუ ჩვენი უფასო პროგრამული უზრუნველყოფის ხელსაწყოს გამოყენებით Win + X მენიუს რედაქტორი. Შეამოწმე.
განახლება: ეს პარამეტრი ამოღებულია Windows 10 Creators Update-ში. იხილეთ შემდეგი სტატია ამ ცვლილების შესახებ დეტალურად გასაგებად: Windows 10 build 14986 ყველგან ცვლის Command Prompt PowerShell-ით. Win + X მენიუში ბრძანების სტრიქონის აღსადგენად, იხილეთ ეს სახელმძღვანელო: დაამატეთ Command Prompt Win+X მენიუში Windows 10 Creators Update-ში.
ამაღლებული cmd.exe გახსნა Windows 10 Start მენიუს მეშვეობით
Windows 10-ში შეგიძლიათ გამოიყენოთ საძიებო ველი Start მენიუში. ტიპი cmd იქ და დააჭირეთ CTRL + SHIFT + ENTER გაუშვით ბრძანების სტრიქონი ამაღლებული. ეს ასევე მუშაობს დაწყების ეკრანზე.

გაუშვით ამაღლებული ბრძანების სტრიქონის მაგალითი არაამაღლებულიდან
თქვენ შეგიძლიათ გაუშვათ ბრძანების ხაზის ამაღლებული ინსტანცია არაამაღლებულიდან. შეიძლება გაგიკვირდეთ, რატომ გჭირდებათ ამის გაკეთება. ნება მომეცით გაჩვენოთ მაგალითი სცენარით.
როდესაც დააჭირეთ SHIFT ღილაკს და გეჭიროთ და შემდეგ დააწკაპუნეთ მარჯვენა ღილაკით საქაღალდეზე Explorer-ში, თქვენ მიიღებთ მენიუს ჩვეულებრივ პუნქტს "Open command window here".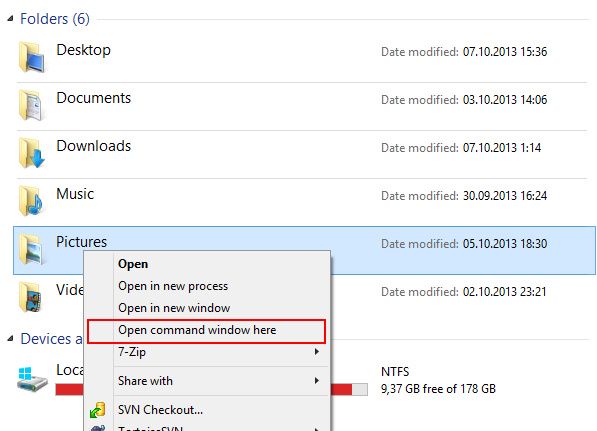
ეს ძალიან მოსახერხებელია, თქვენ უბრალოდ გახსენით ბრძანების ფანჯარა გზაზე, რომელიც გინდოდა. ახლა რა მოხდება, თუ გჭირდება ამაღლებული ბრძანების სტრიქონი ამ გზაზე? Command Prompt არ იძლევა რაიმე ხერხს იმავე გზაზე ამაღლებული ბრძანების ფანჯრის გასახსნელად.
განახლება: კონტექსტური მენიუს ვარიანტი ამოღებულია Windows 10 Creators Update-ში. მისი აღდგენა შეგიძლიათ შემდეგნაირად:
დაამატეთ Command Prompt კონტექსტურ მენიუში Windows 10 Creators Update-ში
ამ პრობლემის გადასაჭრელად და გამოყენებადობის გასაუმჯობესებლად, შეგიძლიათ გამოიყენოთ პატარა აპლიკაცია, რომელსაც მე კოდირებული ერქვა ELE. მას შეუძლია გახსნას უკვე გახსნილი ბრძანების სტრიქონი, როგორც ადმინისტრატორი და ინახავს მიმდინარე გზას.
ELE-ს გამოყენება:
უბრალოდ აკრეფით ელე - ხსნის კონსოლის ახალ ფანჯარას, როგორც ადმინისტრატორი მიმდინარე დირექტორიაში.
ელე/x - ხსნის კონსოლის ახალ ფანჯარას მიმდინარე დირექტორიაში და ხურავს ორიგინალური კონსოლის ფანჯარას. თუ ELE გაშვებულია ფაილების მენეჯერიდან, ის უბრალოდ ხსნის ახალ ამაღლებულ კონსოლს მიმდინარე გზაზე.
დააკოპირეთ-ჩასვით ele.exe ნებისმიერ საქაღალდეში, რომელიც შედის თქვენი სისტემის %PATH% გარემოს ცვლადში, მაგ. C:\Windows ან C:\Windows\system32. ეს გახდის მას ხელმისაწვდომს ნებისმიერი საქაღალდიდან და არ დაგჭირდებათ აკრიფოთ სრული გზა ele.exe-მდე ყოველ ჯერზე, როცა გსურთ ბრძანების სტრიქონის ამაღლება.
Ის არის!