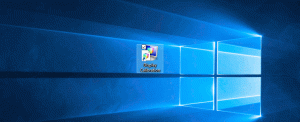როგორ გავხსნათ სამუშაო მენეჯერი Windows 11-ში
ეს პოსტი გაჩვენებთ Windows 11-ში სამუშაო მენეჯერის გახსნის სხვადასხვა გზას, აშკარა მეთოდებიდან ნაკლებად ცნობილამდე.
ყველამ იცის, რომ Windows 10-ში Task Manager-ის გასახსნელად, თქვენ უნდა დააწკაპუნოთ დავალების პანელზე და აირჩიეთ Task Manager. ეს არის ყველაზე პოპულარული და სასურველი მრავალი გზა Task Manager-ის გასაშვებად, რადგან ის ხელმისაწვდომია ყველგან თითქმის ნებისმიერ დროს. სამუშაო მენეჯერის მალსახმობის მიწოდების გარდა, ამოცანების ზოლის კონტექსტური მენიუ მასპინძლობს კიდევ რამდენიმე ვარიანტს, როგორიცაა ფანჯრის მართვა, სხვადასხვა ღილაკების ჩართვა/გამორთვის შესაძლებლობა, Cortana-ს ჩვენება ან დამალვა და ა.შ. თუ შეჩვეული ხართ Windows 10-ში ამ ბრძანებებს, მოემზადეთ რადიკალური ცვლილებებისთვის Windows 11-ზე განახლების შემდეგ.
გახსენით სამუშაო მენეჯერი Windows 11-ში
თქვენ არ შეგიძლიათ გახსნათ სამუშაო მენეჯერი Windows 11-ში ამოცანების ზოლის კონტექსტური მენიუს გამოყენებით. სრულიად უცნობი და არალოგიკური მიზეზის გამო, Microsoft-მა Windows 11-ის კონტექსტური მენიუდან თითქმის ყველა ვარიანტი მთლიანად გამოტოვა. რჩება მხოლოდ ცალი სამუშაო ზოლის პარამეტრები ვარიანტი. ჩნდება ლოგიკური კითხვა: როგორ გავხსნათ სამუშაო მენეჯერი Windows 11-ში? ეს სტატია გაჩვენებთ სად უნდა იპოვოთ სამუშაო მენეჯერი Windows 11-ში.
დაწყების ღილაკის კონტექსტური მენიუ (Win + X)
უახლოესი ვარიანტი, რაც Microsoft-მა წაართვა, არის მარჯვენა ღილაკით დააწკაპუნეთ Start მენიუს ღილაკზე, რომელიც ახლა ცენტრშია. თუ ეს არ მოგწონთ, ისწავლეთ როგორ გააკეთოთ ეს გამორთეთ ორიენტირებული დავალების პანელი Windows 11-ში.
რეკლამა
იპოვეთ Start მენიუს ღილაკი (პირველი ოთხი ლურჯი კვადრატით) და დააწკაპუნეთ მასზე მარჯვენა ღილაკით. აირჩიეთ Პროცესების ადმინისტრატორი.

რჩევა: არ არის საჭირო მენიუს დაწყებაზე მაუსის მარჯვენა ღილაკით დაწკაპუნება. შეგიძლიათ დააჭიროთ გაიმარჯვე + X და შემდეგ გახსენით სამუშაო მენეჯერი Windows 11-ში.
კლავიატურის მალსახმობის გამოყენებით
Windows 11-მა შეინარჩუნა ძველი მალსახმობი, რომელიც შეგიძლიათ გამოიყენოთ სამუშაო მენეჯერის გასაშვებად. დაჭერა Ctrl + ცვლა + ესკ Windows 11-ში Task Manager აპლიკაციის გაშვება კონტექსტური მენიუს ან დამატებითი დაწკაპუნების გარეშე. ეს მალსახმობი მუშაობს ოპერაციული სისტემის ან აპების ნებისმიერი ადგილიდან.
კიდევ ერთი კლავიატურის მალსახმობი
კარგი-მოხუცი Ctrl + ალტ + წაშლა მალსახმობი ასევე კლასიკური გზაა სამუშაო მენეჯერის გასახსნელად. ათწლეულების შემდეგ, ეს სამი ღილაკი აგრძელებს მუშაობას, როგორც მარტივი გზა Windows-ის გაცოცხლებისას, როდესაც ის დაკიდება ან ამოცანების მენეჯერის გასაშვებად. მიუხედავად იმისა, რომ Windows 11-მა გაიარა მნიშვნელოვანი რედიზაინი და გაუმჯობესება, Microsoft-მა გადაწყვიტა დაეტოვებინა იგი Ctrl + ალტ + წაშლა მალსახმობი ხელუხლებელი.

დაჭერა Ctrl + ალტ + წაშლა, შემდეგ დააჭირეთ სამუშაო მენეჯერს.
გამოიყენეთ Windows Search სამუშაო მენეჯერის გასახსნელად Windows 11-ში
თქვენ შეგიძლიათ დაიწყოთ სამუშაო მენეჯერი Windows 11-ში, როგორც ნებისმიერი სხვა ნაგულისხმევი ან მესამე მხარის აპლიკაცია Windows Search-ის გამოყენებით. დააჭირეთ საძიებო ღილაკს დავალების პანელზე (ასევე შეგიძლიათ გამოიყენოთ გაიმარჯვე + ს) ან გახსენით Start მენიუ და დაიწყეთ Task Manager-ის აკრეფა. Windows 11 გაჩვენებთ სამუშაო მენეჯერს ძიების შედეგებში.

Windows 11-ში სამუშაო მენეჯერის დასაწყებად არაორდინალური გზები
არსებობს სხვა, ნაკლებად სწრაფი გზები Windows 11-ში სამუშაო მენეჯერის გასაშვებად:
- დააჭირეთ Win + Rand enter
taskmgr.
- გახსენით File Explorer და გადადით C:\\Windows\system32. იპოვე taskmgr.exe და გაუშვით.

- საბოლოოდ, შეგიძლიათ დაამატეთ სამუშაო მენეჯერი Windows 11-ის კონტექსტურ მენიუში. ეს დაგეხმარებათ იპოვოთ აპი სისტემის ნებისმიერ ადგილას, Start მენიუში შესვლის ან მალსახმობების გამოყენების გარეშე.
ჩაამაგრეთ სამუშაო მენეჯერი დავალების პანელზე
თუ არ ხართ კმაყოფილი ჩვენ მიერ ზემოთ განხილული მეთოდებით, შეგიძლიათ უბრალოდ ჩაამაგროთ ის დავალების პანელზე. ამის შემდეგ თქვენ შეძლებთ მის გაშვებას ზუსტად ერთი დაწკაპუნებით.
დავალების მენეჯერის დავალების პანელზე დასამაგრებლად, გააკეთეთ შემდეგი.
- გახსენით Task Manager აპი ნებისმიერი მეთოდით, ვთქვათ Ctrl + ცვლა + ესკ.
- დააწკაპუნეთ მაუსის მარჯვენა ღილაკით გაშვებული აპლიკაციის ხატულაზე დავალების პანელზე.
- კონტექსტური მენიუდან აირჩიეთ ამოცანების პანელზე დამაგრება.

ახლა, დახურვის შემთხვევაშიც კი, მისი ხატი ხილული დარჩება. თქვენ შეგიძლიათ გაუშვათ სამუშაო მენეჯერი ნებისმიერ დროს, უბრალოდ დააწკაპუნეთ ჩამაგრებულ დავალების ზოლზე.

დაამატეთ სამუშაო მენეჯერი დესკტოპის კონტექსტურ მენიუში
დაბოლოს, დავალების მენეჯერის სწრაფად გახსნის კიდევ ერთი მეთოდია მისი დამატება დესკტოპის კონტექსტურ მენიუში. სანამ ჩვენ გვაქვს ა სპეციალური პოსტი ამ თემაზე, აქ არის შესასრულებელი სწრაფი ნაბიჯები.
სამუშაო მენეჯერის დესკტოპის კონტექსტურ მენიუში დასამატებლად, გააკეთეთ შემდეგი.
- ჩამოტვირთეთ ორი REG ფაილი ZIP არქივში ამ ბმულის გამოყენებით.
- გახსენით REG ფაილები თქვენთვის საქაღალდეში.
- ორჯერ დააწკაპუნეთ ფაილზე
დაამატეთ სამუშაო მენეჯერი დესკტოპის კონტექსტურ მენიუში.regდავამატოთ სამუშაო მენეჯერი.
- დაადასტურეთ მომხმარებლის ანგარიშის კონტროლის მოთხოვნა რეესტრში ცვლილებების დასამატებლად.
- ახლა დააწკაპუნეთ სამუშაო მაგიდაზე მარჯვენა ღილაკით და აირჩიეთ მეტი ვარიანტის ჩვენება.
ახლა თქვენ შეგიძლიათ გახსნათ სამუშაო მენეჯერი Windows 11-ში დესკტოპის მარჯვენა ღილაკით მენიუდან.

Სულ ესაა. ახლა თქვენ იცით, როგორ შეხვიდეთ სამუშაო მენეჯერზე Windows 11-ში.