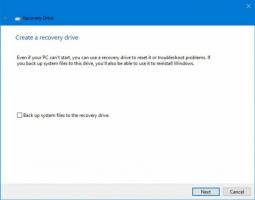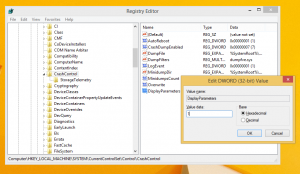როგორ შევცვალოთ ტექსტის ზომა Windows 11-ში
ამ სტატიაში ჩვენ გაჩვენებთ, თუ როგორ უნდა შეცვალოთ ტექსტის ზომა Windows 11-ში. Windows 11-ს აქვს მრავალი განსხვავებული ხელმისაწვდომობის პარამეტრი, რათა მომხმარებლის გამოცდილება ყველასთვის კომფორტული იყოს. თუ Windows 11-ში ნაგულისხმევი ტექსტის ზომა ძალიან მცირეა, ოპერაციული სისტემა საშუალებას გაძლევთ შეცვალოთ იგი რამდენიმე მეთოდის გამოყენებით.
Microsoft ინახავს ტექსტის ზომის პარამეტრებს Windows-ში Windows პარამეტრების აპის ხელმისაწვდომობის განყოფილებაში. აღსანიშნავია, რომ ეს პარამეტრები ვრცელდება ტექსტის ახალ ზომაზე ყველა აპისთვის, მათ შორის Win32 და UWP.
Windows 10-ის ადრეულ ვერსიებს ჰქონდათ დამატებითი GUI კლასიკურ საკონტროლო პანელში ტექსტის ზომის სამართავად. მაგალითად, შეგიძლიათ ისწავლოთ თუ როგორ შეცვალოთ ტექსტის ზომა Windows 10-ის საწყის ვერსიებში ა წინა სტატია. მაიკროსოფტმა გააუქმა კლასიკური GUI ტექსტის ვარიანტების კორექტირებისთვის Windows Settings აპში უფრო თანამედროვე კონტროლის სასარგებლოდ.
ასე რომ, Windows 11-ში ტექსტის ზომის დასარეგულირებლად, გააკეთეთ შემდეგი.
Windows 11-ში ტექსტის ზომის შეცვლა
- დაჭერა გაიმარჯვე + მე გასახსნელად Windows პარამეტრები.
- Იპოვო ხელმისაწვდომობა განყოფილება ფანჯრის მარცხენა მხარეს.
- დააწკაპუნეთ Ტექსტის ზომა.
- ახლა დაარეგულირეთ ტექსტის ზომის სლაიდერი მარცხნიდან მარჯვნივ ან პირიქით, იმისდა მიხედვით, გსურთ თუ არა ტექსტის ზომის გაზრდა ან შემცირება Windows 11-ში.
- Windows 11-ში ტექსტის სწორ ზომას რომ იპოვით, დააწკაპუნეთ Apply-ში.
გაითვალისწინეთ, რომ Windows 11 აჩვენებს პირდაპირ გადახედვას სლაიდერის ზემოთ, ასე რომ თქვენ შეგიძლიათ ნახოთ როგორ გამოიყურება ახალი ზომა მთელ სისტემაში ცვლილებების გამოყენებამდე.
აღსანიშნავია, რომ Windows 11-ში ტექსტის ზომის შეცვლა წინა მეთოდით არ ზრდის სხვა UI ელემენტების ზომას. თუ ტექსტის მცირე ზომისა და ინტერფეისის გამო უჭირთ კომპიუტერის გამოყენება, გირჩევთ შეცვალოთ ტექსტის ზომა Windows 11-ში ეკრანის სკალირების გამოყენებით.
დაარეგულირეთ ტექსტის ზომა ეკრანის მასშტაბის პარამეტრების გამოყენებით
- დააწკაპუნეთ მაუსის მარჯვენა ღილაკით ცარიელ სივრცეზე სამუშაო მაგიდა და აირჩიეთ ჩვენების პარამეტრები.
- Იპოვო მასშტაბი და განლაგება განყოფილება, შემდეგ მასშტაბი ვარიანტი.
- აირჩიეთ შესაბამისი მნიშვნელობა ჩამოსაშლელი სიიდან. გაითვალისწინეთ, რომ მნიშვნელობის დიაპაზონი დამოკიდებულია თქვენი ეკრანის ზომაზე და გარჩევადობაზე.
- როგორც კი აირჩევთ ახალ სკალირებას, Windows 11 გაზრდის ტექსტის ზომას და მომხმარებლის ინტერფეისს.
შენიშვნა: ზოგიერთმა აპმა შესაძლოა არ შეცვალოს ინტერფეისი და ტექსტის ზომა, თუ არ გადატვირთავთ მათ.
დაბოლოს, შეგიძლიათ გამოიყენოთ Winaero Tweaker კლასიკური შრიფტის ზომის შესაცვლელად.
Winaero Tweaker-ის გამოყენება
ჩამოტვირთეთ აპლიკაცია და დააინსტალირეთ. მარცხენა პანელში შეცვალეთ შრიფტის ზომა ფანჯრის სათაურების, შეტყობინებების, მენიუების და ა.შ.
გაითვალისწინეთ, რომ Winaero Tweaker ცვლის ოფციებს ქვეშ HKEY_CURRENT_USER\Control Panel\Desktop\WindowMetrics რეესტრის გასაღები. მაიკროსოფტი ოფიციალურად აღარ უჭერს მხარს ზოგიერთ ამ ვარიანტს, ამიტომ მათ შეიძლება არ ქონდეს ეფექტი გარკვეულ აპებში. მაგალითად, მაღაზიის აპლიკაციები მათ უგულებელყოფს და ზოგიერთი კლასიკური აპი ასევე. ყოველ შემთხვევაში, ისინი მაინც ეხმარებიან.
ასე შევცვალოთ ტექსტის ზომა Windows 11-ში.
Მხარი დაგვიჭირეთ
Winaero დიდად ეყრდნობა თქვენს მხარდაჭერას. თქვენ შეგიძლიათ დაეხმაროთ საიტს თქვენთვის საინტერესო და სასარგებლო შინაარსისა და პროგრამული უზრუნველყოფის მოწოდებაში ამ ვარიანტების გამოყენებით:
თუ მოგწონთ ეს სტატია, გთხოვთ გააზიაროთ იგი ქვემოთ მოცემული ღილაკების გამოყენებით. ეს თქვენგან ბევრს არ წაგართმევთ, მაგრამ ეს დაგვეხმარება ზრდაში. Გმადლობთ მხარდაჭერისთვის!