მოძებნეთ არჩეული ტექსტი Google-ში კონტექსტური მენიუდან Edge-ში
არჩეული ტექსტის ძებნის შესაძლებლობა ნაგულისხმევი საძიებო სისტემით ხელმისაწვდომია ყველა თანამედროვე ბრაუზერში. Opera, Firefox და Google Chrome უზრუნველყოფს ამ შესაძლებლობას ყუთში. ვნახოთ, როგორ მივიღოთ იგივე ფუნქცია Microsoft Edge-ში.
რეკლამა
Microsoft Edge არის ახალი ნაგულისხმევი ბრაუზერი Windows 10-ში. ის ჯერ კიდევ საწყის ეტაპზეა, მაგრამ მაიკროსოფტი ბევრს მუშაობს მისი ფუნქციონირების გაფართოებაზე. Windows 10-ის ყველა მახასიათებლის გამოშვებით, Edge უფრო მდიდარი და სასარგებლო ხდება.
სამწუხაროდ, Google-ით გახსნილ გვერდზე შერჩეული ტექსტის ძიების შესაძლებლობა Edge-ში არ არის. აქ არის მესამე მხარის გაფართოება, რომელსაც შეუძლია დაამატოს ეს ფუნქცია ბრაუზერში.
ამ დროისთვის, გაფართოება არ არის ხელმისაწვდომი Windows Store-ში, მაგრამ შესაძლებელია მისი გვერდითი ჩატვირთვა.
მე უკვე დეტალურად განვიხილეთ, თუ როგორ უნდა ჩატვირთოთ გაფართოებები Edge ბრაუზერში. იხილეთ შემდეგი სტატია:
როგორ ჩატვირთოთ გაფართოება Edge-ში Windows 10-ში
აქ არის მოკლე გაკვეთილი, თუ როგორ უნდა გავაკეთოთ ეს.
მოძებნეთ არჩეული ტექსტი Google-ში კონტექსტური მენიუდან Edge-ში
პირველ რიგში, გადმოვწეროთ გაფართოება ავტორის GitHub-დან. საცავი მდებარეობს ᲐᲥ.
შეგიძლიათ გამოიყენოთ შემდეგი პირდაპირი ბმული, რათა მიიღოთ ZIP არქივი გაფართოებით:
ჩამოტვირთეთ Google-Context-Menu-Edge გაფართოება
ახლა თქვენ უნდა ჩართოთ Edge-ში გაფართოებების გვერდითი ჩატვირთვის შესაძლებლობა.
- გახსენით Edge.
- ჩაწერეთ ან დააკოპირეთ ჩასვით შემდეგი მისამართის ზოლში:
შესახებ: დროშები
თქვენ მიიღებთ შემდეგ გვერდს:
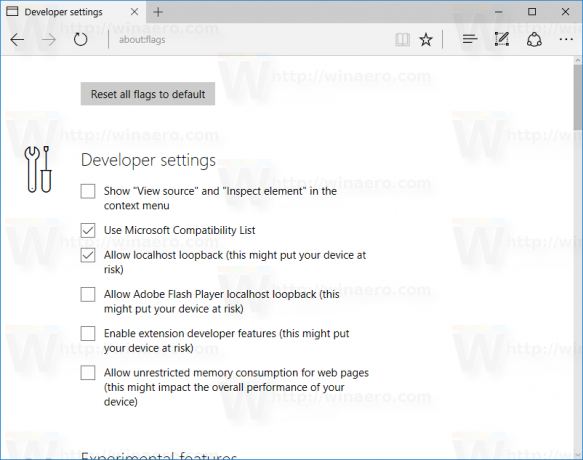
რჩევა: თუ შესახებ: დროშების გვერდი მიუწვდომელია, იხილეთ შემდეგი სტატია:გამორთეთ შესახებ: დროშების გვერდი Microsoft Edge-ში.
აქ შეგიძლიათ გაიგოთ როგორ გამორთოთ ან ჩართოთ შესახებ: დროშების გვერდი Microsoft Edge-ში. - ჩართეთ ვარიანტი გაფართოების დეველოპერის ფუნქციების ჩართვა.

- გადატვირთეთ ბრაუზერი მოთხოვნის შესაბამისად.
ახლა თქვენ გაქვთ გაფართოების გვერდითი დატვირთვის შესაძლებლობა ჩართული Microsoft Edge-ში. მოდით დავაყენოთ Google-Context-Menu-Edge გაფართოება, რომელიც თქვენ გადმოწერეთ.
დააინსტალირეთ Google-Context-Menu-Edge გაფართოება
- ამოიღეთ არქივის შიგთავსი თქვენთვის სასურველ საქაღალდეში. მე გავხსენი პირდაპირ ჩამოტვირთვების საქაღალდეში:

- Edge-ში დააჭირეთ სამი წერტილის მენიუს ღილაკს "...".
- მენიუში დააწკაპუნეთ გაფართოებების პუნქტზე, როგორც ნაჩვენებია ქვემოთ:
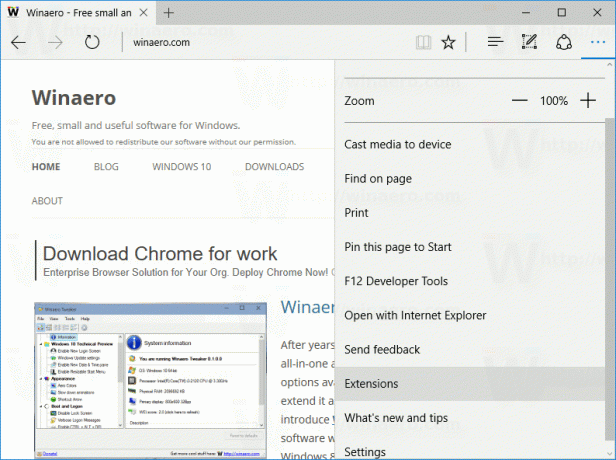
- გაიხსნება შემდეგი გვერდი:
 აქ ნახავთ ახალ ღილაკს სახელწოდებით "Load Extension". დააწკაპუნეთ.
აქ ნახავთ ახალ ღილაკს სახელწოდებით "Load Extension". დააწკაპუნეთ. - დაათვალიერეთ საქაღალდე, რომელიც ინახავს ამოღებულ გაფართოების ფაილებს.
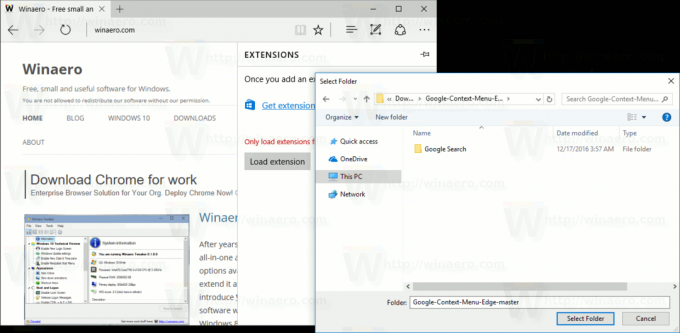 შენიშვნა: თქვენ უნდა აირჩიოთ საქაღალდე სახელწოდებით "Google Search". არ აირჩიოთ საქაღალდე "Google-Context-Menu-Edge-master", თუ ის მიიღეთ გაფართოების გახსნის დროს. თქვენ უნდა იპოვოთ და აირჩიოთ საქაღალდე Google-Context-Menu-Edge-master\Google Search.
შენიშვნა: თქვენ უნდა აირჩიოთ საქაღალდე სახელწოდებით "Google Search". არ აირჩიოთ საქაღალდე "Google-Context-Menu-Edge-master", თუ ის მიიღეთ გაფართოების გახსნის დროს. თქვენ უნდა იპოვოთ და აირჩიოთ საქაღალდე Google-Context-Menu-Edge-master\Google Search. - მას შემდეგ რაც დააწკაპუნებთ ღილაკზე „Select Folder“, გაფართოება იტვირთება და გააქტიურდება Edge ბრაუზერში. იხილეთ შემდეგი ეკრანის სურათი:
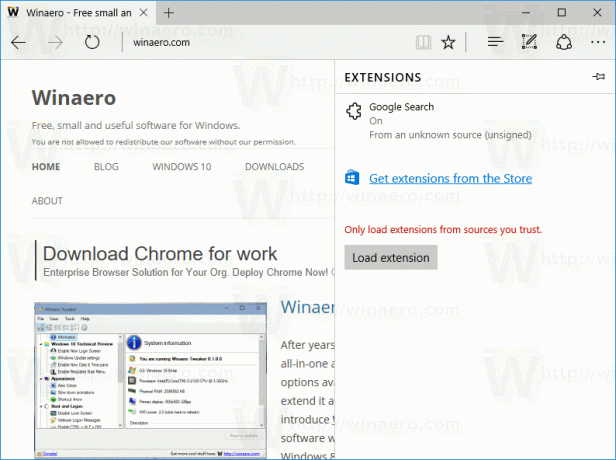
ახლა, მოდით შევამოწმოთ გაფართოება მოქმედებაში.
გახსენით გვერდი Edge-ში და აირჩიეთ ტექსტი:
ახლა დააწკაპუნეთ მაუსის მარჯვენა ღილაკით. კონტექსტური მენიუს ახალი ელემენტი, მოძებნეთ Google-ით, იქ დაემატება:
დააწკაპუნეთ მასზე და ისიამოვნეთ ახალი ფუნქციით Edge ბრაუზერში.
Google Search გაფართოება ნამდვილად სასარგებლო დამატებაა. Ask Cortana ბრძანება უკვე ხელმისაწვდომია კონტექსტურ მენიუში, მაგრამ ის იყენებს Bing-ს. ახლა თქვენ გაქვთ ალტერნატიული საძიებო სისტემა Bing-ის გარდა.
მოგწონთ Google-ის ძიების ფუნქცია კონტექსტურ მენიუში? თქვენთვის სასარგებლოა ეს Edge გაფართოება? გვითხარით კომენტარებში.
Მხარი დაგვიჭირეთ
Winaero დიდად ეყრდნობა თქვენს მხარდაჭერას. თქვენ შეგიძლიათ დაეხმაროთ საიტს თქვენთვის საინტერესო და სასარგებლო შინაარსისა და პროგრამული უზრუნველყოფის მოწოდებაში ამ ვარიანტების გამოყენებით:
თუ მოგწონთ ეს სტატია, გთხოვთ გააზიაროთ იგი ქვემოთ მოცემული ღილაკების გამოყენებით. ეს თქვენგან ბევრს არ წაგართმევთ, მაგრამ ეს დაგვეხმარება ზრდაში. Გმადლობთ მხარდაჭერისთვის!
Რეკლამა
ავტორი: სერგეი ტკაჩენკო
სერგეი ტკაჩენკო არის პროგრამული უზრუნველყოფის დეველოპერი რუსეთიდან, რომელმაც Winaero 2011 წელს დაიწყო. ამ ბლოგზე სერგეი წერს ყველაფრის შესახებ, რაც დაკავშირებულია Microsoft-თან, Windows-თან და პოპულარულ პროგრამასთან. მიჰყევით მას ტელეგრამა, Twitter, და YouTube. სერგეი ტკაჩენკოს ყველა პოსტის ნახვა

