მიიღეთ CPU ინფორმაცია Windows 10-ში Command Prompt-ის მეშვეობით
Windows 10-ში შესაძლებელია თქვენს კომპიუტერში დაინსტალირებული CPU-ის შესახებ ინფორმაციის მიღება ბრძანების ხაზის გამოყენებით. თუ გჭირდებათ მისი ამობეჭდვა ან უბრალოდ თქვენი პროცესორის დეტალების ნახვა კომპიუტერის გადატვირთვის ან მესამე მხარის ხელსაწყოების გამოყენების გარეშე, აი, როგორ შეიძლება ამის გაკეთება.
თქვენი Windows 10 მოწყობილობის CPU-ს შესახებ გარკვეული ინფორმაციის სანახავად, გააკეთეთ შემდეგი.
- გახსენით ამაღლებული ბრძანების სტრიქონი.
- ჩაწერეთ შემდეგი ბრძანება:
wmic cpu იღებს წარწერას, მოწყობილობას, სახელს, ბირთვების რაოდენობას, მაქსიმალურ სიჩქარეს, სტატუსს
ბრძანება აწარმოებს შემდეგ გამომავალს:

მიუხედავად იმისა, რომ ეს ხრიკი ვერ ჩაანაცვლებს ძლიერ აპებს, როგორიცაა AIDA64 ან HWiNFO, ის კარგი ვარიანტია ინფორმაციის სწრაფად სანახავად მესამე მხარის ხელსაწყოების გარეშე. საჭიროების შემთხვევაში შესაძლებელია მისი გამოყენება სხვადასხვა ავტომატიზაციის სკრიპტებში.
თუ გჭირდებათ GUI ინსტრუმენტების გამოყენება, შეგიძლიათ ნახოთ CPU-ის გარკვეული ინფორმაცია ჩაშენებული Task Manager ინსტრუმენტის მეშვეობით. "დამატებითი დეტალების" რეჟიმში მას აქვს ჩანართი "Performance", რომელიც აჩვენებს CPU-ს სახელს და მის საათს:
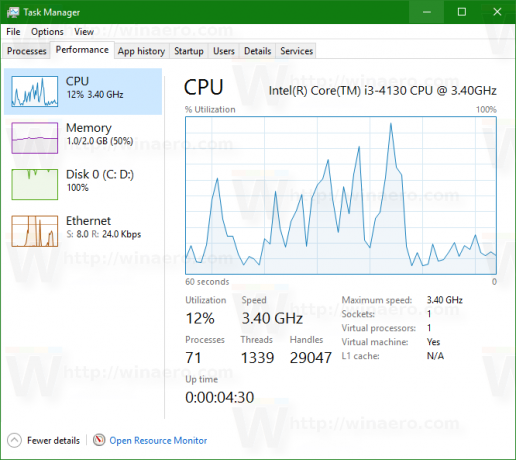
კიდევ ერთი ვარიანტია აპლიკაცია "სისტემის ინფორმაცია". გამოიყენეთ იგი შემდეგნაირად:
- დააჭირეთ გაიმარჯვე + რ დააწკაპუნეთ ცხელი კლავიშები კლავიატურაზე და ჩაწერეთ შემდეგი ბრძანება თქვენს Run ველში:
msinfo32
რჩევა: იხილეთ ვინდოუსის ყველა კლავიატურის მალსახმობების საბოლოო სია Win კლავიშებით.


- სისტემის შეჯამების განყოფილებაში შეხედეთ პროცესორის მნიშვნელობას მარჯვენა პანელში:
Ის არის.
Მხარი დაგვიჭირეთ
Winaero დიდად ეყრდნობა თქვენს მხარდაჭერას. თქვენ შეგიძლიათ დაეხმაროთ საიტს თქვენთვის საინტერესო და სასარგებლო შინაარსისა და პროგრამული უზრუნველყოფის მოწოდებაში ამ ვარიანტების გამოყენებით:
თუ მოგწონთ ეს სტატია, გთხოვთ გააზიაროთ იგი ქვემოთ მოცემული ღილაკების გამოყენებით. ეს თქვენგან ბევრს არ წაგართმევთ, მაგრამ ეს დაგვეხმარება ზრდაში. Გმადლობთ მხარდაჭერისთვის!
Რეკლამა
ავტორი: სერგეი ტკაჩენკო
სერგეი ტკაჩენკო არის პროგრამული უზრუნველყოფის დეველოპერი რუსეთიდან, რომელმაც Winaero 2011 წელს დაიწყო. ამ ბლოგზე სერგეი წერს ყველაფრის შესახებ, რაც დაკავშირებულია Microsoft-თან, Windows-თან და პოპულარულ პროგრამასთან. მიჰყევით მას ტელეგრამა, Twitter, და YouTube. სერგეი ტკაჩენკოს ყველა პოსტის ნახვა


