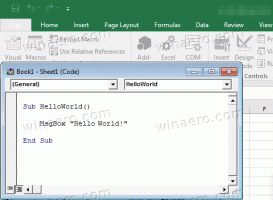Windows 11 გამორთეთ SmartScreen
დღეს ჩვენ განვიხილავთ, თუ როგორ უნდა გამორთოთ Windows SmartScreen Windows 11-ში. ეს არის ჩაშენებული უსაფრთხოების ფილტრი, რომელსაც Windows იყენებს თქვენ მიერ ჩამოტვირთული თითოეული ფაილის შესამოწმებლად და სპეციალურ მონაცემთა ბაზაში გასაშვებად. თუ ფაილი უცნობია მონაცემთა ბაზისთვის, ის აჩვენებს გაფრთხილებას ასეთი ფაილის ჩამოტვირთვისას. თუ მის გახსნას ცდილობთ, Windows SmartScreen გვიჩვენებს მბზინავ ეკრანს დამატებითი დადასტურებით.
რეკლამა
ასე რომ, Windows SmartScreen იცავს თქვენს ბრაუზერს და კომპიუტერს, ხელს უშლის თქვენ პოტენციურად მავნე ფაილების და პროგრამების ჩამოტვირთვასა და გაშვებას. მიუხედავად იმისა, რომ Windows SmartScreen-ის იდეა კარგია, მასში ორი ძირითადი პრობლემაა. პირველი, Windows SmartScreen ხშირად აწარმოებს ცრუ პოზიტივებს უსაფრთხო აპებისთვისაც კი. თუ სისტემა ვერ პოულობს ინფორმაციას პროგრამის შესახებ, რომლის გაშვებას ცდილობთ, ის ხელს შეუშლის მის გახსნას ნაგულისხმევად, ფიქრობს, რომ ეს უკეთესია უსაფრთხო, ვიდრე ბოდიში. იგივე ეხება ნებისმიერ აპლიკაციას, რომელსაც არ აქვს ციფრულად ხელმოწერილი ბინარები. როგორც კი ეს მოხდება, პროგრამის გახსნის ნებისმიერი მცდელობა დასრულდება შემდეგი შეტყობინების სახით:
Windows იცავდა თქვენს კომპიუტერს ამ პოტენციურად მავნე აპლიკაციის გაშვების თავიდან ასაცილებლად.
Windows SmartScreen-ის მეორე პრობლემა დაკავშირებულია კონფიდენციალურობასთან. ყველა არ არის კმაყოფილი Microsoft-ის მიერ თქვენი კომპიუტერის სკანირებით და იმის გაგებით, თუ რომელ აპებსა და ფაილებს იყენებთ.
შენიშვნა: არ არის საჭირო Windows SmartScreen-ის სამუდამოდ გამორთვა, თუ გსურთ იშვიათი პროგრამის გაშვება ერთხელ ან ორჯერ. ასეთ შემთხვევაში, შეგიძლიათ უბრალოდ გადააცილოთ შეტყობინება და აიძულოთ Windows გახსნას თქვენთვის საჭირო აპლიკაცია. დააწკაპუნეთ "მეტი ინფორმაცია", შემდეგ დააჭირეთ Run Anyway. იგივე იდეა ვრცელდება იმ შემთხვევაში, როდესაც Windows ამბობს, რომ ახლა ვერ აღწევს Windows SmartScreen-ს.
როგორ გამორთოთ Windows SmartScreen Windows 11-ში
Windows 11-ზე SmartScreen ფილტრის გამორთვის სამი გზა არსებობს. უპირველეს ყოვლისა, შეგიძლიათ გამოიყენოთ Windows Security აპი, რომელიც მოიცავს მის გამორთვის ყველა ვარიანტს. მეორე, არის რეესტრის შესწორება, რომლის გამოყენებაც შეგიძლიათ. და ბოლოს, ასევე არის ჯგუფის პოლიტიკის ვარიანტი, რეესტრის შესაბამის ვარიანტებთან ერთად. თქვენ შეგიძლიათ გამოიყენოთ რომელიმე მათგანი, იმისდა მიხედვით, თუ რა მუშაობს საუკეთესოდ თქვენს სიტუაციაში.
გამორთეთ SmartScreen Windows 11-ში უსაფრთხოების აპლიკაციით
- გახსენით Start მენიუ და დააწკაპუნეთ ყველა აპლიკაცია ღილაკი.
- აპების სიაში იპოვეთ Windows უსაფრთხოება და გახსენი. თქვენ ასევე შეგიძლიათ გამოიყენოთ Windows Search (გაიმარჯვე + ს) ან აპლიკაციის ხატულა შეტყობინებების ზონაში.

- ერთხელაც Windows უსაფრთხოება, გააღე აპისა და ბრაუზერის კონტროლი განყოფილება.
- დააწკაპუნეთ რეპუტაციაზე დაფუძნებული დაცვის პარამეტრები ბმული.

- გამორთეთ შემდეგი გადართვები: შეამოწმეთ აპები და ფაილები, პოტენციურად არასასურველი აპის დაბლოკვა, და SmartScreen Microsoft Store აპებისთვის.

თქვენ დაასრულეთ!
გაითვალისწინეთ, რომ Windows მომხმარებლის ანგარიშის კონტროლი მოგთხოვთ Windows SmartScreen-ის გამორთვის ნებართვას. მოთხოვნისას დააწკაპუნეთ დიახ.
რეესტრის რედაქტორის გამოყენებით
მიუხედავად იმისა, რომ პირველი მეთოდი უფრო მოსახერხებელი და მოსახერხებელია, შეგიძლიათ გამორთოთ Windows SmartScreen Windows 11-ში რეესტრის რედაქტორის გამოყენებით.
- დაჭერა გაიმარჯვე + რ და შედი
რეგედიტიWindows რეესტრის რედაქტორის გასაშვებად. - Წადი
HKEY_LOCAL_MACHINE\SOFTWARE\Microsoft\Windows\CurrentVersion\Explorer. - ფანჯრის მარჯვენა მხარეს იპოვეთ
SmartScreenEnabledსტრიქონის მნიშვნელობა (REG_SZ) და ორჯერ დააწკაპუნეთ მასზე გასახსნელად.
- დააყენეთ მნიშვნელობის მონაცემები
გამორთულია.
თქვენ ახლა გამორთული გაქვთ SmartScreen ფუნქცია. აქ მოცემულია გამოსაყენებლად მზა რეესტრის ფაილები, რომლებიც საშუალებას გაძლევთ გამორთოთ Windows SmartScreen ერთი დაწკაპუნებით.
მზა რეესტრის ფაილები გამოსაყენებლად
- ჩამოტვირთეთ ეს ფაილები ZIP არქივში და ამოალაგეთ იქ სადაც თქვენთვის მოსახერხებელია.
- Გააღე
გამორთეთ SmartScreen Windows 11.regშეიყვანეთ და დაადასტურეთ ცვლილებები. - ნაგულისხმევი მნიშვნელობების აღსადგენად და Windows 11-ში SmartScreen-ის ჩასართავად გახსენით
ჩართეთ SmartScreen Windows 11.regფაილი.
დაბოლოს, სისტემის ადმინისტრატორებისთვის და მოწინავე მომხმარებლებისთვის, Microsoft-მა დაამატა ჯგუფის პოლიტიკის სპეციალური ვარიანტი, რომელიც საშუალებას გაძლევთ დააკონფიგურიროთ SmartScreen ფუნქცია Windows 11-ზე. მისი გამოყენება შეგიძლიათ და გამორთეთ SmartScreen ყველა მომხმარებლისთვის.
გამორთეთ SmartScreen Windows 11-ში ჯგუფური პოლიტიკით
- გახსენით ადგილობრივი ჯგუფის პოლიტიკის რედაქტორის აპლიკაცია; ამისთვის დააჭირეთ გაიმარჯვე + რ გასაღებები და ტიპი
gpedit.mscRun ყუთში. - მარცხენა პანელში გადადით კომპიუტერის კონფიგურაცია > ადმინისტრაციული შაბლონები > Windows კომპონენტები > File Explorer.
- ორჯერ დააწკაპუნეთ Windows Defender SmartScreen-ის კონფიგურაცია პოლიტიკა მარჯვენა პანელში.
- დააყენეთ პოლიტიკა გამორთულია და დააწკაპუნეთ მიმართეთ და კარგი ღილაკები.

- გადატვირთეთ Windows 11 ცვლილებების გასააქტიურებლად.
თქვენ დაასრულეთ. SmartScreen ახლა გამორთულია თქვენი კომპიუტერის ყველა მომხმარებლის ანგარიშისთვის.
თუ თქვენი Windows 11 გამოცემა არ შეიცავს gpedit.msc ინსტრუმენტს, ან რაიმე სხვა მიზეზის გამო, შეგიძლიათ გამოიყენოთ სპეციალური რეესტრის შესწორება. ის გამოიყენებს იგივე შეზღუდვებს, როგორც ზემოთ განხილული პოლიტიკა.
გამორთეთ Windows 11 SmartScreen რეესტრის შესწორებით ჯგუფური პოლიტიკისთვის
- გახსენით რეესტრის რედაქტორის აპლიკაცია (გაიმარჯვე + რ >
რეგედიტი). - გადადით შემდეგ ფილიალში:
HKEY_LOCAL_MACHINE\SOFTWARE\Policies\Microsoft\Windows\System. თუ ეს გასაღები აკლია, შექმენით იგი ხელით. - დააწკაპუნეთ მაუსის მარჯვენა ღილაკით ცარიელ სივრცეზე მარჯვნივ და აირჩიეთ ახალი > DWORD (32-ბიტიანი) მნიშვნელობა კონტექსტური მენიუდან.
- დაასახელეთ მნიშვნელობა როგორც ჩართეთ SmartScreenდა დატოვეთ მისი მნიშვნელობის მონაცემები 0.

- გადატვირთეთ Windows 11.
თქვენ დაასრულეთ. თქვენ შეგიძლიათ გააუქმოთ ცვლილება ნებისმიერ მომენტში მოგვიანებით წაშლით ჩართეთ SmartScreen მნიშვნელობა და შემდეგ გადატვირთეთ Windows 11.
კიდევ ერთხელ, თქვენი მოხერხებულობისთვის, შეგიძლიათ ჩამოტვირთოთ ეს მზა რეესტრის ფაილები.
მზა რეესტრის ფაილები
- ჩამოტვირთეთ ZIP არქივის შემდეგ REG ფაილებით.
- ამოიღეთ იგი თქვენს მიერ არჩეულ ნებისმიერ საქაღალდეში, მაგ. პირდაპირ თქვენს სამუშაო მაგიდაზე.
- ორჯერ დააწკაპუნეთ ფაილზე
გამორთეთ Windows 11 SmartScreen Group Policy.reg-ით. შეზღუდვის გამოსაყენებლად. - დაადასტურეთ UAC მოთხოვნა.
- გადატვირთეთ Windows 11.
თქვენ დაასრულეთ. გაუქმების შესწორება ასევე ხელმისაწვდომია ZIP არქივში. SmartScreen-ის ხელახლა ჩასართავად გახსენით ჩართეთ Windows 11 SmartScreen Group Policy.reg-ით შეიტანეთ და დაადასტურეთ UAC მოთხოვნა.
გამორთეთ SmartScreen Microsoft Edge-ში
Windows საშუალებას გაძლევთ მართოთ SmartScreen ცალკე ოპერაციული სისტემისთვის და Edge ბრაუზერისთვის. თუ გსურთ, შეგიძლიათ გამორთოთ Windows SmartScreen მხოლოდ Microsoft Edge-ისთვის.
Microsoft Edge-ში Windows SmartScreen-ის გამორთვისთვის, გააკეთეთ შემდეგი.
- Გააღე Windows უსაფრთხოება აპლიკაცია Start მენიუში ძიების ან ყველა აპის სიის გამოყენებით.
- გადადით აპისა და ბრაუზერის კონტროლი განყოფილება.
- დააწკაპუნეთ რეპუტაციაზე დაფუძნებული დაცვის პარამეტრები ბმული.
- გამორთეთ SmartScreen Microsoft Edge-ისთვის ვარიანტი.

ეს გათიშავს უსაფრთხოების ჩაშენებულ ზომებს, რომლებიც ხელს უშლის პოტენციურად მავნე ვებსაიტებსა და ჩამოტვირთვებს.
გამორთეთ SmartScreen Microsoft Edge-ისთვის რეესტრში
- გაუშვით Windows რეესტრის რედაქტორის გამოყენებით გაიმარჯვე + რ მალსახმობი და
რეგედიტიბრძანება. - გადადით შემდეგ მისამართზე:
HKEY_CURRENT_USER\Software\Microsoft\Edge\SmartScreenEnabled. - ფანჯრის მარჯვენა მხარეს, ორჯერ დააწკაპუნეთ (ნაგულისხმევი) მნიშვნელობაზე და შეცვალეთ მისი მნიშვნელობის მონაცემები 1-დან 0-მდე.

- დააწკაპუნეთ კარგი ცვლილებების შესანახად.
თქვენ შეგიძლიათ გამოიყენოთ ზემოთ აღწერილი ცვლილებები Windows რეესტრში წინასწარ ჩაშენებული reg-ფაილების გამოყენებით. ისინი საშუალებას გაძლევთ გამორთოთ Windows SmartScreen Microsoft Edge-ში ერთი დაწკაპუნებით.
მზა რეესტრის ფაილები გამოსაყენებლად
- ჩამოტვირთეთ REG ფაილები ZIP არქივში გამოყენებით ეს ბმული.
- გახსენით ფაილები სადაც მოსახერხებელია.
- Გააღე
გამორთეთ SmartScreen Microsoft Edge.reg-შიშეიყვანეთ და დაადასტურეთ ცვლილებები. - თუ გჭირდებათ ხელახლა ჩართოთ SmartScreen Microsoft Edge-ში, გახსენით
ჩართეთ SmartScreen Microsoft Edge.reg-შიფაილი.
ასე გამორთავთ SmartScreen-ს Windows 11-სა და Microsoft Edge-ში.
Winaero Tweaker
და ბოლოს, შეგიძლიათ გამოიყენოთ Winaero Tweaker, ჩემი უფასო პროგრამა, რათა გამორთოთ SmartScreen ფილტრი Windows Explorer-ში და Microsoft Edge-ში. მას გააჩნია შემდეგი პარამეტრები:

შესაბამისი ვარიანტები არის "ქცევა" განყოფილებაში მარცხენა ნავიგაციის ხეში. შეამოწმეთ სასურველი პარამეტრები ფუნქციის გამორთვისთვის. Winaero Tweaker ასევე მხარს უჭერს მისი პარამეტრების ექსპორტს და იმპორტს, ასე რომ თქვენ შეგიძლიათ სწრაფად აღადგინოთ თქვენი პრეფერენციები ან გადაიტანოთ ისინი ახალ კომპიუტერში.
ჩამოტვირთეთ Winaero Tweaker აქ.
ჩართეთ Windows SmartScreen Windows 11-ში
Windows 11-ში Windows SmartScreen-ის ხელახლა ჩასართავად, შეგიძლიათ გაიმეოროთ ზემოთ მოცემული ყველა ნაბიჯი და გადართოთ ყველა ის ვარიანტი, რომელიც ადრე გამორთული გაქვთ.
Უფრო კონკრეტულად:
- დააყენეთ ჯგუფის პოლიტიკა "არ არის კონფიგურირებული".
- თუ იყენებდით REG ფაილებს, გამოიყენეთ შესაბამისი "Enable *.reg" გაუქმება.
- და ბოლოს, თქვენ შეგიძლიათ აღადგინოთ Windows SmartScreen Windows Security აპლიკაციის საწყისი ეკრანიდან, თუ მისი გამოყენება გამორთეთ.

Windows 11-ში Windows SmartScreen-ის გასააქტიურებლად, გააკეთეთ შემდეგი.
- Გააღე Windows უსაფრთხოება აპლიკაცია Start მენიუდან ან სისტემის უჯრიდან.
- Ზე მთავარი ჩანართი, სადაც აპი ერთი შეხედვით აჩვენებს უსაფრთხოებას, იპოვეთ აპისა და ბრაუზერის კონტროლი ღილაკი. თქვენ შეამჩნევთ ყვითელ ძახილის წერტილს, რომელიც მიუთითებს უსაფრთხოების პოტენციურ რისკებზე გათიშული SmartScreen-ის გამო.
- დააწკაპუნეთ Ჩართვა. აირჩიეთ დიახ UAC მოთხოვნაზე და ამის შემდეგ Windows 11 ავტომატურად ჩართავს SmartScreen-ს.
Ის არის.
Მხარი დაგვიჭირეთ
Winaero დიდად ეყრდნობა თქვენს მხარდაჭერას. თქვენ შეგიძლიათ დაეხმაროთ საიტს თქვენთვის საინტერესო და სასარგებლო შინაარსისა და პროგრამული უზრუნველყოფის მოწოდებაში ამ ვარიანტების გამოყენებით:
თუ მოგწონთ ეს სტატია, გთხოვთ გააზიაროთ იგი ქვემოთ მოცემული ღილაკების გამოყენებით. ეს თქვენგან ბევრს არ წაგართმევთ, მაგრამ ეს დაგვეხმარება ზრდაში. Გმადლობთ მხარდაჭერისთვის!
Რეკლამა
ავტორი: სერგეი ტკაჩენკო
სერგეი ტკაჩენკო არის პროგრამული უზრუნველყოფის დეველოპერი რუსეთიდან, რომელმაც Winaero 2011 წელს დაიწყო. ამ ბლოგზე სერგეი წერს ყველაფრის შესახებ, რაც დაკავშირებულია Microsoft-თან, Windows-თან და პოპულარულ პროგრამასთან. მიჰყევით მას ტელეგრამა, Twitter, და YouTube. სერგეი ტკაჩენკოს ყველა პოსტის ნახვა