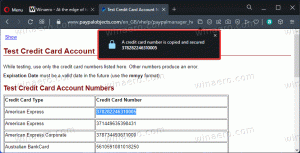როგორ დააინსტალიროთ Windows ქვესისტემა Linux-ისთვის Windows 11-ში
ისწავლეთ როგორ დააინსტალიროთ Windows Subsystem for Linux Windows 11-ზე მარტივად და ისიამოვნეთ ორივე სამყაროს საუკეთესო აპლიკაციებით.
Microsoft-მა გამოაცხადა Windows Subsystem for Linux (WSL) ჯერ კიდევ 2016 წელს. მას შემდეგ პროექტმა გაიარა რამდენიმე ძირითადი განახლება და გაუმჯობესება. Windows 10-ის უახლესი ვერსიები მოყვება WSL 2.0 და მისი დაყენება შედარებით მარტივია. Windows 11-ით მაიკროსოფტი WSL-ის ინსტალაციას კიდევ უფრო მარტივს ხდის. ახლა შეგიძლიათ დააინსტალიროთ Windows Subsystem Linux-ისთვის რამდენიმე დაწკაპუნებით და ერთი ბრძანებით Windows Terminal-ში. აი, როგორ უნდა გავაკეთოთ ეს.
რეკლამა
შენიშვნა: ახალი ბრძანება, რომელიც დააინსტალირებს WSL-ს Windows 11-ში „ერთი დაწკაპუნებით“ მოიცავს Ubuntu-ს ავტომატურ ინსტალაციას, როგორც ნაგულისხმევი Linux დისტრო. თუ გირჩევნიათ Linux-ის კონკრეტული დისტრიბუტორი, გადადით სტატიის შემდეგ თავში.
დააინსტალირეთ Windows ქვესისტემა Linux-ისთვის Windows 11-ში
- გახსენით Start მენიუ და იპოვეთ Windows ტერმინალი. დააწკაპუნეთ მასზე მარჯვენა ღილაკით და აირჩიეთ Ადმინისტრატორის სახელით გაშვება.

- შეიყვანეთ შემდეგი ბრძანება:
wsl -- დააინსტალირეთ. ეს მოიცავს ყველა იმ ნაბიჯს, რომელიც ადრე მოითხოვდა ცალკეულ ბრძანებებს, როგორიცაა ვირტუალური მანქანის პლატფორმის დაყენება, Windows ქვესისტემა Linux-ისთვის, WSL Kernel და ა.შ.
- დაელოდეთ Windows 11-ის დაინსტალირებას WSL 2.0.
- გადატვირთეთ კომპიუტერი.
ასე დააინსტალირეთ Windows ქვესისტემა Linux-ისთვის Windows 11-ში.
რჩევა: Windows 11-ში Linux-ის ბირთვის გასაახლებლად, გაუშვით Windows ტერმინალი ადმინისტრატორით პრივილეგიები და შედი wsl -- განახლება.
დააინსტალირეთ WSL Windows 11-ში Linux-ის კონკრეტული დისტროთი
თუ ნაგულისხმევი Ubuntu არ არის თქვენი ჩაის ჭიქა, არსებობს ცალკე ბრძანება, რომელიც საშუალებას გაძლევთ მიუთითოთ სასურველი Linux დისტრო WSL ინსტალაციის დროს.
- გახსენით Windows ტერმინალის ამაღლებული ინსტანცია.
- შეიყვანეთ შემდეგი ბრძანება:
wsl --online -- სია. ეს ჩამოთვლის ყველა Linux დისტროს, რომელიც ხელმისაწვდომია ჩამოსატვირთად.
- იპოვეთ დისტრო, რომლის დაყენებაც გსურთ WSL-თან ერთად.
- შემდეგი, შეიყვანეთ
wsl -- დააინსტალირე -d distro-name. ჩანაცვლება დისტრო-სახელი იმ დისტროს სახელით, რომლის დაყენებაც გსურთ, მაგალითად, დებიანი. - დაჭერა შედი და დაელოდეთ Windows 11-ის დაინსტალირებას WSL და დაასრულეთ პროცესი.
- გადატვირთეთ კომპიუტერი.
Შესრულებულია! როგორც კი ჩაიტვირთება, WSL Windows 11-ში მუშაობს და მზადაა გამოსაყენებლად.
Ის არის.