როგორ დააინსტალიროთ თემები მაღაზიიდან Windows 10-ში
თუ თვალს ადევნებთ ჩვენს ბლოგს, მაშინ უნდა იცოდეთ, რომ Microsoft-მა ეს შესაძლებელი გახადა ჩამოტვირთეთ და დააინსტალირეთ თემები Windows Store-დან. ვნახოთ, როგორ შეიძლება ამის გაკეთება.
რეკლამა
Windows Store-ში თემების ინსტალაციის შესაძლებლობა გამოქვეყნდა 2016 წლის ოქტომბერში Microsoft-ის ღონისძიებაზე. თემების შესახებ ოფიციალური განცხადება არ ყოფილა, თუმცა აჩვენეს Windows Store-ის ეკრანის სურათი როგორც უფასო, ასევე ფასიანი თემებით. ეს იმაზე მიუთითებდა Microsoft აპირებდა თემების გაყიდვას Store-ის გამოყენებით.
 დღეს, თემების პირველი ნაკრები ხელმისაწვდომი გახდა Windows Store-ში. შვიდმა ახალმა თემამ იპოვა გზა მაღაზიაში და ხელმისაწვდომი იყო უფასოდ.
დღეს, თემების პირველი ნაკრები ხელმისაწვდომი გახდა Windows Store-ში. შვიდმა ახალმა თემამ იპოვა გზა მაღაზიაში და ხელმისაწვდომი იყო უფასოდ.
ტექნიკურად, ეს კვლავ ჩვეულებრივი *.deskthemepack ფაილებია. როგორც მოგეხსენებათ, Windows 7 იყო ოპერაციული სისტემის პირველი ვერსია, რომელმაც მიიღო თემების მხარდაჭერა. Windows 7 იყენებდა "*.themepack" ფაილის გაფართოებას. Windows 8, Windows 8.1 და Windows 10 იყენებენ ახალ ფორმატს, *.deskthemepack. deskthemepack ფაილის ფაილის შინაარსი იდენტურია themepack ფაილის, მაგრამ *.theme ფორმატი ოდნავ განახლებულია, რათა შეიცავდეს დამატებით ინფორმაციას და მისი პირდაპირ დაინსტალირება შეუძლებელია Windows 7.
რჩევა: იხილეთ როგორ დააინსტალიროთ Windows 8/Windows 10 თემა Windows 7-ში Deskthemepack Installer უფასო პროგრამის გამოყენებით. ალტერნატიულად, შეგიძლიათ უბრალოდ ამოიღეთ deskthemepack/themepack-ის შინაარსი.
ახლა ვნახოთ, როგორ დავაყენოთ თემები Windows Store-დან Windows 10-ში.
როგორ დააინსტალიროთ თემები მაღაზიიდან Windows 10-ში
- გახსენით მაღაზიის აპლიკაცია. ჩვეულებრივ, მისი ხატულა უკვე მიმაგრებულია დავალების პანელზე.
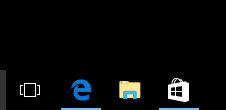
- დარწმუნდით, რომ შესული ხართ Store აპში.
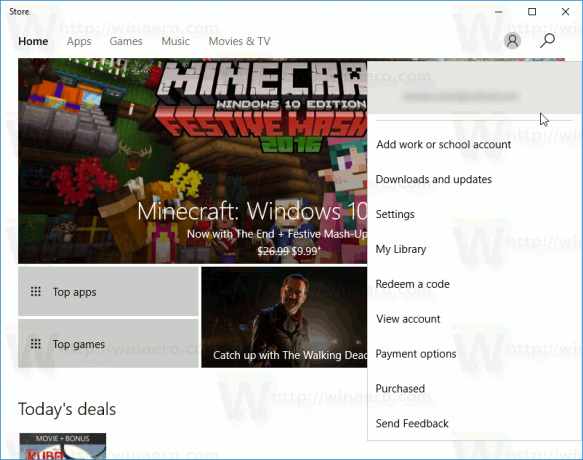
ახლა გააკეთე შემდეგი.
-
გახსენით პარამეტრები.

- გადადით პერსონალიზაციაზე - თემებზე:
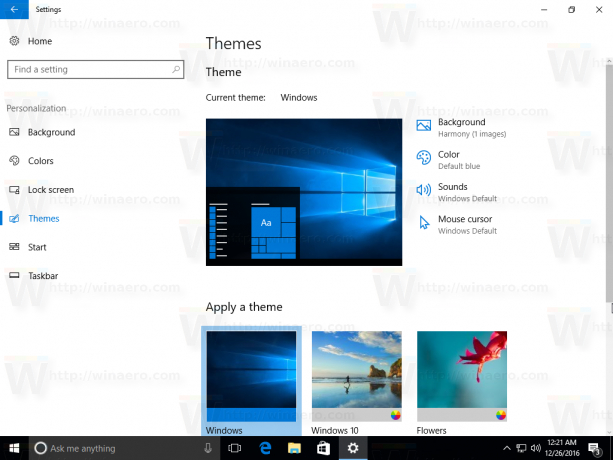
- გვერდზე ჩამოთვლილია დაინსტალირებული თემები. თემების სიის ქვეშ იპოვით ბმულს მიიღეთ მეტი თემები ონლაინ მაღაზიის ხატულასთან ერთად. დააწკაპუნეთ.

- შემდეგი გვერდი გაიხსნება. აქ ნახავთ მაღაზიაში არსებულ თემებს.

- დააწკაპუნეთ თემაზე, რომელიც მოგწონთ, რომ გახსნათ მისი დეტალები. იქ იხილეთ ღილაკი სახელად "მიღება".

- როდესაც თემის ჩამოტვირთვა დასრულდება, შეგიძლიათ დააჭიროთ გაშვების ღილაკს. ეს გახსნის თემების დაყენების გვერდი.

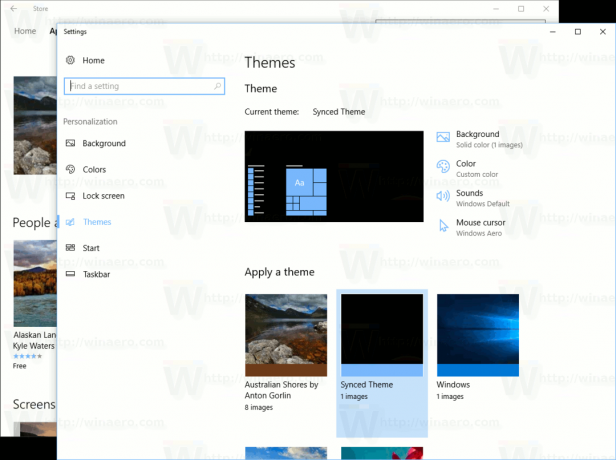
შენიშვნა: თუ თქვენ იყენებთ Windows 10 build 14997 და ქვემოთ, თემები უნდა დააინსტალიროთ მაღაზიიდან ხელით. ძველ ვერსიებში, Windows Store აპი ავტომატურად არ იყენებს გადმოწერილ თემას. ის უბრალოდ ჩამოტვირთავს themepack ფაილს საქაღალდეში C:\Program Files\WindowsApps და სხვას არაფერს აკეთებს. თქვენ უნდა დააინსტალიროთ ხელით.
როგორ დააინსტალიროთ თემები Windows Store-დან ხელით
- გახსენით ფაილების მკვლევარი.
- ჩასვით შემდეგი ტექსტი მისამართების ზოლში:
%programfiles%\WindowsApps
თუ თქვენ მიიღებთ შეცდომას "წვდომა აკრძალულია" ან მსგავსი რამ, შეიძლება დაგჭირდეთ WindowsApps საქაღალდის მფლობელობა. იხილეთ სტატია როგორ ავიღოთ საკუთრება და მიიღოთ სრული წვდომა ფაილებსა და საქაღალდეებზე Windows 10-ში.
 შენიშვნა: თქვენ უნდა დააყენოთ თქვენი ანგარიში, რომელშიც ამჟამად ხართ შესული, როგორც საქაღალდის მფლობელი. წინააღმდეგ შემთხვევაში, თქვენ ვერ შეძლებთ მის გახსნას.
შენიშვნა: თქვენ უნდა დააყენოთ თქვენი ანგარიში, რომელშიც ამჟამად ხართ შესული, როგორც საქაღალდის მფლობელი. წინააღმდეგ შემთხვევაში, თქვენ ვერ შეძლებთ მის გახსნას. - იპოვეთ თქვენ მიერ გადმოწერილი თემის სახელის საქაღალდე ზემოთ მოცემული ნაბიჯების გამოყენებით. მაგალითად, მე გადმოვწერე თემა "Australian Shores by Anton Gorlin", ამიტომ საქაღალდეს ჰქვია Microsoft. AustralianShoresbyAntonGorlin_1.0.0.0_neutral__8wekyb3d8bbwe. იხილეთ შემდეგი ეკრანის სურათი:
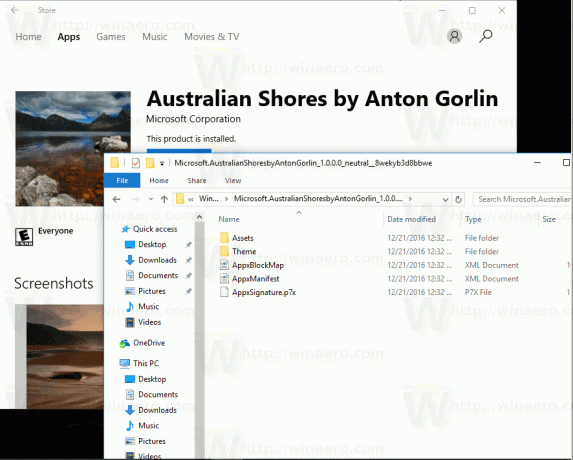
- თქვენ იპოვით *.themepack ფაილს Theme საქაღალდეში:

ორჯერ დააწკაპუნეთ მასზე და მზად ხართ!
Ის არის.


