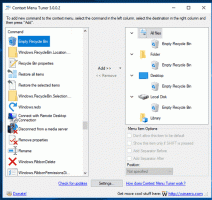შეხების ჟესტების სია Windows 10-ისთვის
ჩვენს წინა სტატიაში განვიხილეთ მრავალ თითის სენსორული ჟესტები ხელმისაწვდომია Windows 10-ში დეტალურად. დღეს ჩვენ ვნახავთ, რომელი ჟესტების გამოყენება შეიძლება სენსორული ეკრანით.
რეკლამა
Windows 10 მხარს უჭერს მრავალ შეხების ჟესტებს. თუ თქვენ გაქვთ პლანშეტური კომპიუტერი Windows 10-ით დაინსტალირებული, თქვენ უნდა შეძლოთ მათი გამოყენება. მაგალითად, შეგიძლიათ გადაფურცლეთ ეკრანის კიდეებიდან გასახსნელად სამოქმედო ცენტრის ფრენა ან ბოლო დროს გამოყენებული აპლიკაციების სია. განვიხილოთ ისინი დეტალურად.
შეხების ჟესტების სია Windows 10-ისთვის
The შეხების ჟესტების სია Windows 10-ში გამოიყურება შემდეგნაირად.
ერთი შეხება

შეეხეთ ერთხელ ობიექტს ეკრანზე, რომ დააჭიროთ რომელიმე ღილაკს, შეასრულეთ აპი Start მენიუდან ან ამოცანების ზოლიდან, აირჩიეთ ობიექტი ან გაააქტიურეთ კონტროლი, რომელსაც შეეხეთ. ერთი შეხების ჟესტი წააგავს მაუსის მარცხენა ღილაკით დაწკაპუნებას.
Დააჭირე და გეჭიროს

დააჭირეთ თითს ქვემოთ და გააჩერეთ რამდენიმე წამით. მიმდინარე აპიდან გამომდინარე, ამ ჟესტს შეუძლია გახსნას მიმდინარე ობიექტის კონტექსტური მენიუ (მაგ., თუ თქვენ მუშაობთ ზოგიერთ ფაილთან File Explorer-ში) ან აჩვენოს კონტექსტური დახმარება მიმდინარე ელემენტის შესახებ. ეს ჟესტი მაუსის მარჯვენა ღილაკით დაწკაპუნების მსგავსია.
დაჭიმეთ ან გაჭიმეთ

ორი თითით შეეხეთ ეკრანს ან ეკრანზე არსებულ ობიექტს და შემდეგ გადაიტანეთ თითები ერთმანეთისკენ (დაჭერით) ან ერთმანეთისგან მოშორებით (გაჭიმვა). ჩვეულებრივ, ეს ჟესტი გამოიყენება ეკრანზე გამოსახულების გასადიდებლად ან შესამცირებლად.
როტაცია

მოათავსეთ ორი თითი ეკრანზე არსებულ ობიექტზე და შემდეგ გადაატრიალეთ ისინი. ეს მოაბრუნებს ობიექტს იმ მიმართულებით, თუ რა მიმართულებით ატრიალებთ ხელს. ეს ჟესტი მხარდაჭერილი უნდა იყოს გახსნილი აპით.
გადაიტანეთ გადახვევისთვის

გადაიტანეთ თითი ეკრანზე. მოძრაობს ეკრანზე გახსნილ გვერდზე ან აპლიკაციაში.
გადაიტანეთ გადასაწყობად

ხანმოკლე ხანგრძლივად დააჭირეთ ობიექტს, შემდეგ გადაიტანეთ იგი გვერდის გადახვევის მიმართულების საპირისპირო მიმართულებით. გადაიტანეთ ობიექტი სადაც გინდათ. შემდეგ გაათავისუფლეთ ობიექტი. ეს ჟესტი ჰგავს drag-n-drop-ს.
გადაფურცლეთ ასარჩევად

გადაფურცლეთ ობიექტი ეკრანზე სწრაფი მოძრაობით გვერდის გადახვევის მიმართულების საპირისპირო მიმართულებით. ეს ჟესტი ირჩევს ელემენტს და ხსნის აპის მიერ განსაზღვრულ დამატებით ბრძანებებს.
გადაფურცლეთ ან გაასრიალეთ კიდიდან

კიდედან დაწყებული, ამოძრავეთ თითი სწრაფად ან გადაუსრიეთ ეკრანზე თითის აწევის გარეშე. ამ ჟესტმა შეიძლება გამოიწვიოს ერთ-ერთი შემდეგი მოქმედება.
- გადაფურცლეთ ზედა კიდიდან, რათა სათაურის ზოლი ხილული გახადოთ სრული ეკრანის რეჟიმში გახსნილი აპისთვის.
- გასახსნელად გადაფურცლეთ მარჯვენა კიდიდან Სამოქმედო ცენტრი.
- გადაფურცლეთ ქვემოდან ზემოთ, რათა ნახოთ დავალების ზოლი სრულ ეკრანზე აპში.
- გადაფურცლეთ მარცხენა კიდიდან, რომ ნახოთ ყველა თქვენი ღია Windows-ის სია დავალების ხედი.
მრავალფუნქციური ჟესტების შეჯამება

Ის არის.