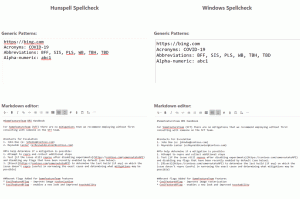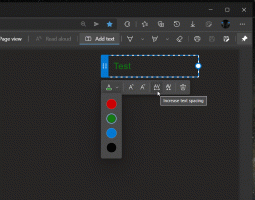გაუშვით აპლიკაცია ან სკრიპტი Logon-ში Windows 10-ში ამოცანების განრიგის მეშვეობით

შეგიძლიათ აპი ან სკრიპტის გაშვება Windows 10-ში Task Scheduler-ით შესვლისას. Task Scheduler არის მძლავრი ჩაშენებული ინსტრუმენტი, რომელიც საშუალებას გაძლევთ ავტომატიზიროთ რუტინული ამოცანები თქვენს მოწყობილობაზე. მისი გამოყენებით, შეგიძლიათ ნებისმიერი აპი გაუშვათ გრაფიკის მიხედვით. თქვენ ასევე შეგიძლიათ გამოიყენოთ Task Scheduler პროგრამების გასაშვებად, როდესაც ხდება კონკრეტული მოვლენა.
დავალების განრიგი აქვს MMC გრაფიკული ვერსია (taskschd.msc), რომელიც არის ამოცანების მართვის ყველაზე პოპულარული ინსტრუმენტი.
თუ არ იცნობთ ამოცანების შექმნას Task Scheduler-ში, ჩვენ გვაქვს კარგი სახელმძღვანელო აქ: შექმენით ამაღლებული მალსახმობი, რათა გამოტოვოთ UAC მოთხოვნა Windows 10-ში.
Task Scheduler-ს შეუძლია სისტემის სხვადასხვა მოვლენის მონიტორინგი და მათზე დავალებების მიმაგრება. როდესაც მოვლენა მოხდება, ის გაუშვებს დაკავშირებულ აპს. კარგი მაგალითი იმისა, თუ როგორ მუშაობს ეს არის "შესვლის ხმის დაკვრაგამოაქვეყნეთ აქ Winaero-ზე. ეს პოსტი დეტალურად გაჩვენებთ, თუ როგორ უნდა შექმნათ დავალება Windows 10 Task Scheduler-ში, რათა გაუშვათ აპლიკაცია ან სკრიპტი შესვლისას კონკრეტული ან ყველა მომხმარებლისთვის.
როგორ გავუშვათ აპი ან სკრიპტი Logon-ში Task Scheduler-ით Windows 10-ში
- დააჭირეთ Win + R კლავიშებს კლავიატურაზე და ჩაწერეთ
taskschd.mscRun ველში, შემდეგ დააჭირეთ Enter. - აირჩიეთ დავალების განრიგის ბიბლიოთეკა მარცხენა პანელში.
- მარჯვენა პანელში დააწკაპუნეთ შექმენით დავალება ქვეშ მოქმედებები.
- ზოგადი ჩანართში მიუთითეთ თქვენთვის სასურველი დავალების სახელი, მაგ. ჩემი შესვლის ამოცანა.
- ნაგულისხმევად, ამოცანა გამოიყენებს მიმდინარე მომხმარებლის პრივილეგიებს და საკუთრებას. თუ გსურთ მისი გაშვება ყველა მომხმარებლისთვის, დააწკაპუნეთ შეცვალეთ მომხმარებელი ან ჯგუფი ღილაკზე და შემდეგ დიალოგში მიუთითეთ სასურველი მომხმარებელი ან ჯგუფი. Მაგალითად. შეგიძლიათ აირჩიოთ მომხმარებლები ჯგუფი, ასე რომ, ის ხელმისაწვდომი იქნება თქვენი კომპიუტერის ყველა მომხმარებლისთვის.
- გადართეთ ტრიგერები ჩანართი და დააწკაპუნეთ ახალი... ღილაკი.
- აირჩიეთ შესვლისას წელს დაიწყეთ დავალება ჩამოაგდეს მენიუ ახალი ტრიგერი დიალოგი.
- აირჩიეთ ნებისმიერი მომხმარებელი რათა დავალება გაუშვას ყველა მომხმარებლისთვის. ალტერნატიულად, შეგიძლიათ აირჩიოთ კონკრეტული მომხმარებელი და დააწკაპუნეთ მომხმარებლის შეცვლა მომხმარებლის ანგარიშის დასაყენებლად დავალება შეასრულებს თავის საქმეს.
- დააწკაპუნეთ კარგი ღილაკი დახურვისთვის ახალი ტრიგერი დიალოგში და შექმენით თქვენი ამოცანის შესვლის გამომწვევი.
- ახლა, გადადით მოქმედებები ჩანართი და დააწკაპუნეთ ახალი... ღილაკი.
- აირჩიეთ დაიწყეთ პროგრამა მოქმედებისთვის, მიუთითეთ შესრულებადი ფაილის ან სერიული ფაილის სრული გზა, რომლის დაწყებაც გსურთ Windows 10-ში შესვლისას, და მისი ბრძანების ხაზის არგუმენტები (ასეთის არსებობის შემთხვევაში) და დააჭირეთ OK.
- ბოლოს გადართეთ პირობები ჩანართი და მოხსენით მონიშვნა დაიწყეთ დავალება მხოლოდ იმ შემთხვევაში, თუ კომპიუტერი ჩართულია AC-ზე ვარიანტი. ეს მნიშვნელოვანია ლეპტოპებისთვის, რადგან ამოცანა არ იწყება ნაგულისხმევად, როდესაც თქვენი მოწყობილობა მუშაობს ბატარეაზე.
- დააწკაპუნეთ კარგი წელს დავალების შექმნა ფანჯარა. ახლა ნახავთ ახალ დავალებას Task Scheduler ბიბლიოთეკაში.
თქვენ დაასრულეთ! ახლა უკვე უსაფრთხოა Task Scheduler აპის დახურვა.
შენიშვნა: მე-5 საფეხურზე თქვენ განსაზღვრავთ ამოცანის წვდომის ნებართვებს, ანუ დავალების ხელმისაწვდომობას. მე-8 საფეხურზე მიუთითებთ, რომელი მომხმარებლისთვის დაიწყება დავალება.
Ის არის