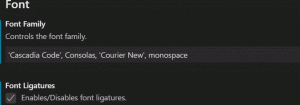როგორ გადარქმევა OS Windows 10 ჩატვირთვის მენიუში
Windows 8-ით მაიკროსოფტმა ცვლილებები შეიტანა ჩატვირთვის გამოცდილებაში. The მარტივი ტექსტზე დაფუძნებული ჩამტვირთავი ახლა ნაგულისხმევად გამორთულია და მის ადგილას არის შეხებით მოსახერხებელი გრაფიკული ინტერფეისი ხატებითა და ტექსტით. Windows 10-ს აქვს ეს ასევე.
ორმაგი ჩატვირთვის კონფიგურაციაში ის აჩვენებს ოპერაციული სისტემის სახელებს. თუ გჭირდებათ OS-ის ამ ჩანაწერის გადარქმევა ორმაგი ჩატვირთვის კონფიგურაციაში, ეს არ გაგიადვილდებათ Microsoft-ის მიერ. ვნახოთ, როგორ უნდა გაკეთდეს.
რეკლამა
არსებობს კონსოლის პროგრამა, bcdedit.exe, რომელიც ნაგულისხმევად არის შეფუთული Windows 10-თან. იგი გამიზნულია თანამედროვე ჩამტვირთველის ყველა ვარიანტის მართვაზე. ის უნდა იქნას გამოყენებული ოპერაციული სისტემის სახელის გადარქმევისთვის, რომელსაც სიაში ხედავთ გაშვებისას.
მიჰყევით ამ ნაბიჯებს OS-ის ჩანაწერის გადარქმევის მიზნით:
- გახსენით ამაღლებული ბრძანების ხაზი.
- ჩაწერეთ ან დააკოპირეთ ჩასვით შემდეგი:
bcdedit
აქ ჩამოთვლილია ყველა თქვენი ოპერაციული სისტემა, რომელიც ნაჩვენებია Windows 10 ჩატვირთვის მენიუში:

იქ, ჩანიშნეთ/დააკოპირეთ "იდენტიფიკატორი" GUID მნიშვნელობა იმ ელემენტის, რომლის გადარქმევაც გსურთ. მაგალითად, მოდით გადავარქვათ ჩემი "Windows 10 Safe Mode" პუნქტის სახელი. მისი იდენტიფიკატორია "{8068e97e-8512-11e5-a9dd-f9b1246c66fc}". - შემდეგი, ჩაწერეთ შემდეგი ბრძანება:
bcdedit /set {guid} აღწერა „ახალი სახელი“ჩაანაცვლეთ {guid} იმ იდენტიფიკატორით, რომელიც დააკოპირეთ ზემოთ მოცემულ ბრძანებაში. "ახალი სახელი" არის სასურველი სახელი, რომელიც გსურთ იხილოთ ჩატვირთვის მენიუში. ვთქვათ, მინდა გადავარქვა ჩემი "Windows 10 Safe Mode" პუნქტი "Windows 10 Safe Mode (მინიმალური)". ბრძანება იქნება შემდეგი:
bcdedit /set {8068e97e-8512-11e5-a9dd-f9b1246c66fc} აღწერა "Windows 10 Safe Mode (მინიმალური)"იხილეთ შემდეგი ეკრანის სურათი:

- თქვენი ცვლილებების დასადასტურებლად, შეგიძლიათ კიდევ ერთხელ გაუშვათ bcdedit პარამეტრების გარეშე ან გადატვირთეთ Windows 10 ჩატვირთვის მენიუს მოქმედებაში სანახავად. თქვენი ცვლილებები გამოყენებული იქნება:


რჩევა: Winaero Tweaker გაძლევთ საშუალებას მართოთ Windows 10 bootloader-ის ფარული ფარული პარამეტრები, რომლებიც არ არის ჩამოთვლილი bcdedit-ის დახმარებაში:
ის საშუალებას გაძლევთ:
- ჩატვირთვის მენიუს გაფართოებული ოფციების ჩართვა - როგორიცაა უსაფრთხო რეჟიმი, გამართვა და ა.შ.
- ჩატვირთვის პარამეტრების რედაქტირების ჩართვა - ეს საშუალებას გაძლევთ მიუთითოთ ბირთვის დამატების პარამეტრები. ისინი მსგავსია ძველი boot.ini ბირთვის კონცენტრატორების;
- გამორთეთ Windows-ის ლურჯი ლოგო ჩატვირთვისას;
- გამორთეთ დაწნული წრე ჩატვირთვისას;
- გამორთეთ ტექსტური შეტყობინებები ჩატვირთვისას - შეტყობინებები, როგორიცაა "გთხოვთ დაელოდოთ", "რეესტრის განახლება - 10%" და ასე შემდეგ;
- გამორთეთ თანამედროვე გრაფიკული ჩატვირთვის ინტერფეისი და გადააქციეთ იგი ტექსტზე დაფუძნებულ ჩამტვირთველად;
- ჩართეთ ან გამორთეთ სიტყვიერი შესვლის შეტყობინებები.
მიიღეთ Winaero Tweaker აქ: ჩამოტვირთეთ Winaero Tweaker.
Ის არის.