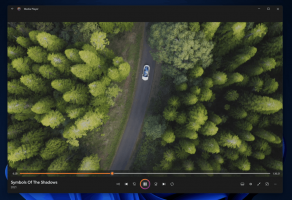გამორთეთ Dimmed Secure Desktop UAC მოთხოვნისთვის Windows 10-ში
მომხმარებლის ანგარიშის კონტროლი, ან უბრალოდ UAC არის Windows უსაფრთხოების სისტემის ნაწილი, რომელიც ხელს უშლის აპებს თქვენს კომპიუტერში არასასურველი ცვლილებების განხორციელებაში. ნაგულისხმევად, UAC მოთხოვნა ჩნდება ჩაბნელებულ უსაფრთხო სამუშაო მაგიდაზე, როდესაც მიიღებთ უსაფრთხოების მოთხოვნას მომხმარებლის ანგარიშის კონტროლის მიერ. აი, როგორ ჩართოთ ან გამორთოთ ეს ფუნქცია Windows 10-ში.
Windows Vista-დან მოყოლებული, Microsoft-მა დაამატა უსაფრთხოების ახალი ფუნქცია სახელწოდებით მომხმარებლის ანგარიშის კონტროლი (UAC). ის ცდილობს თავიდან აიცილოს მავნე აპლიკაციები თქვენს კომპიუტერზე პოტენციურად მავნე მოქმედებებისგან. როდესაც ზოგიერთი პროგრამა ცდილობს შეცვალოს სისტემასთან დაკავშირებული რეესტრის ან ფაილური სისტემის ნაწილები, Windows 10 აჩვენებს UAC დადასტურების დიალოგს, სადაც მომხმარებელმა უნდა დაადასტუროს, ნამდვილად სურს თუ არა ამის გაკეთება ცვლილებები. ჩვეულებრივ, აპლიკაციები, რომლებიც საჭიროებენ სიმაღლეს, დაკავშირებულია Windows-ის ან ზოგადად თქვენი კომპიუტერის მართვასთან. კარგი მაგალითი იქნება რეესტრის რედაქტორის აპლიკაცია.
UAC გააჩნია უსაფრთხოების სხვადასხვა დონეს. Როდესაც მისი ვარიანტები დაყენებულია ყოველთვის შეატყობინეთ ან ნაგულისხმევი, თქვენი დესკტოპი ჩაბნელდება. სესია დროებით გადაერთვება უსაფრთხო სამუშაო მაგიდაზე ღია ფანჯრებისა და ხატების გარეშე, რომელიც შეიცავს მხოლოდ ამაღლების მოთხოვნას მომხმარებლის ანგარიშის კონტროლის (UAC) მიერ.
წევრები ადმინისტრატორებიმომხმარებელთა ჯგუფი უნდა დაადასტუროთ ან უარყოთ UAC მოთხოვნა დამატებითი სერთიფიკატების მიწოდების გარეშე (UAC თანხმობის მოთხოვნა). მომხმარებლები ადმინისტრაციული პრივილეგიების გარეშე დამატებით უნდა შეიყვანოთ ადგილობრივი ადმინისტრატორის ანგარიშის მოქმედი სერთიფიკატები (UAC სერთიფიკატების მოთხოვნა).
შენიშვნა: Windows 10-ში არსებობს უსაფრთხოების სპეციალური პოლიტიკა, რომელიც საშუალებას გაძლევთ დამალოთ ხელმისაწვდომი ადგილობრივი ადმინისტრაციული ანგარიშები UAC მოთხოვნიდან. იხ
Windows 10-ში ადმინისტრატორის ანგარიშის დამალვა UAC მოთხოვნიდან
როდესაც Windows აჩვენებს UAC მოთხოვნას, ნაგულისხმევად ის გამოჩნდება ჩაბნელებულ უსაფრთხო სამუშაო მაგიდაზე. როგორც თანხმობის, ასევე რწმუნებათა სიგელების მოთხოვნა ნაჩვენებია Windows 10-ის უსაფრთხო სამუშაო მაგიდაზე. მხოლოდ Windows პროცესებს შეუძლიათ უსაფრთხო სამუშაო მაგიდაზე წვდომა.
უსაფრთხო სამუშაო მაგიდა ჩართულია:
უსაფრთხო სამუშაო მაგიდა გამორთულია:
თუ გაქვთ მიზეზი, რომ გამორთოთ უსაფრთხო დესკტოპის ფუნქცია, აი, როგორ შეიძლება ამის გაკეთება.
გაგრძელებამდე გთხოვთ, გახსოვდეთ, რომ უსაფრთხო დესკტოპის ფუნქციის გამორთვა საშუალებას მისცემს მესამე მხარის აპებს ჩაერიონ UAC დიალოგში. Ეს არის უსაფრთხოების რისკი!
Windows 10-ში UAC მოთხოვნისთვის ჩაბნელებული უსაფრთხო დესკტოპის გამორთვა,
- გახსენით კლასიკური პანელი.
- გადადით პანელზე\სისტემა და უსაფრთხოება\უსაფრთხოება და მოვლა.
- დააწკაპუნეთ ბმულზე მომხმარებლის ანგარიშის კონტროლის პარამეტრების შეცვლა. რჩევა: შეგიძლიათ ფაილის გაშვება C:\Windows\System32\UserAccountControlSettings.exe პირდაპირ!
- გადაიტანეთ სლაიდერის პოზიცია ქვემოთ პარამეტრზე შემატყობინე მხოლოდ მაშინ, როცა აპები შეეცდებიან ჩემს კომპიუტერში ცვლილებების შეტანას (არ დაბნელდეს ჩემი დესკტოპი).
შენიშვნა: ვარიანტი არასოდეს შემატყობინო (გამორთეთ UAC) გამორთავს UAC მოთხოვნას (არ არის რეკომენდებული, უსაფრთხოების რისკია). ვარიანტი ყოველთვის შემატყობინე ზრდის UAC მოთხოვნის სიხშირეს. თქვენ იხილავთ მათ თუნდაც ჩაშენებული შესული აპებისთვის. ვარიანტი შემატყობინე მხოლოდ მაშინ, როდესაც აპები ცდილობენ ჩემს კომპიუტერში ცვლილებების შეტანას არის ნაგულისხმევი ვარიანტი.
ასევე, უსაფრთხო დესკტოპის ფუნქცია შეიძლება გამორთოთ ან ჩართოთ მომხმარებლის ანგარიშის კონტროლის პარამეტრებისგან დამოუკიდებლად. არსებობს სპეციალური ადგილობრივი უსაფრთხოების ვარიანტი მომხმარებლის ანგარიშის კონტროლი: გადაერთეთ უსაფრთხო სამუშაო მაგიდაზე ამაღლების მოთხოვნით შეგიძლიათ დააკონფიგურიროთ სასურველი ქცევის მისაღწევად.
შენიშვნა: თუ იყენებთ Windows 10 Pro, Enterprise ან Education გამოცემა, შეგიძლიათ გამოიყენოთ ადგილობრივი უსაფრთხოების პოლიტიკის აპი ამ ვარიანტის გასააქტიურებლად მომხმარებლის ანგარიშის კონტროლი: გადაერთეთ უსაფრთხო სამუშაო მაგიდაზე ამაღლების მოთხოვნით. Windows 10-ის ყველა გამოცემას შეუძლია გამოიყენოს სპეციალური რეესტრის შესწორება.
გამორთეთ ჩაბნელებული უსაფრთხო სამუშაო მაგიდა ადგილობრივი უსაფრთხოების პოლიტიკით
- დაჭერა გაიმარჯვე + რ კლავიატურაზე კლავიშები ერთად და აკრიფეთ:
secpol.msc
დააჭირეთ Enter.
- ადგილობრივი უსაფრთხოების პოლიტიკა გაიხსნება. Წადი მომხმარებლის ლოკალური პოლიტიკა -> უსაფრთხოების პარამეტრები.
- მარჯვნივ გადადით ოფციაზე მომხმარებლის ანგარიშის კონტროლი: გადაერთეთ უსაფრთხო სამუშაო მაგიდაზე ამაღლების მოთხოვნით.
- გამორთეთ ეს პოლიტიკა და დააწკაპუნეთ ღილაკზე Apply და OK ცვლილების გამოსაყენებლად.
თუ თქვენი Windows ვერსია არ შეიცავს secpol.msc ინსტრუმენტი, შეგიძლიათ გამოიყენოთ რეესტრის შესწორება, როგორც ეს აღწერილია ქვემოთ.
ჩართეთ UAC მოთხოვნა ჩაშენებული ადმინისტრატორისთვის რეესტრის შესწორებით
- გახსენით რეესტრის რედაქტორი.
- გადადით შემდეგ რეესტრის გასაღებზე:
HKEY_LOCAL_MACHINE\SOFTWARE\Microsoft\Windows\CurrentVersion\Policies\System
რჩევა: იხილეთ როგორ გადახვიდეთ სასურველ რეესტრის გასაღებზე ერთი დაწკაპუნებით.
თუ ასეთი გასაღები არ გაქვთ, უბრალოდ შექმენით იგი.
- აქ შეცვალეთ ან შექმენით ახალი 32-ბიტიანი DWORD მნიშვნელობა PromptOnSecureDesktop. შენიშვნა: მაშინაც კი, თუ თქვენ ხართ მუშაობს 64-ბიტიან Windows-ზე თქვენ კვლავ უნდა შექმნათ 32-ბიტიანი DWORD მნიშვნელობა. დააყენეთ მისი მნიშვნელობის მონაცემები 0-ზე, რათა გამორთოთ უსაფრთხო სამუშაო მაგიდა.
- მნიშვნელობის მონაცემები 1 ჩართავს მას. ეს არის ნაგულისხმევი ქცევა.
- გადატვირთეთ Windows 10.
თქვენი დროის დაზოგვის მიზნით, შეგიძლიათ ჩამოტვირთოთ შემდეგი მზა რეესტრის ფაილები.
ჩამოტვირთეთ რეესტრის ფაილები
მოყვება გაუქმების შესწორება.
Ის არის.
Დაკავშირებული სტატიები:
- Windows 10-ში ადმინისტრატორის ანგარიშის დამალვა UAC მოთხოვნიდან
- ჩართეთ CTRL+ALT+Delete Prompt UAC-ისთვის Windows 10-ში
- შექმენით ამაღლებული მალსახმობი, რათა გამოტოვოთ UAC მოთხოვნა Windows 10-ში
- როგორ შევცვალოთ UAC პარამეტრები Windows 10-ში
- შეასწორეთ დიახ ღილაკი გამორთულია UAC დიალოგებში Windows 10, Windows 8 და Windows 7
- როგორ გამორთოთ და გამორთოთ UAC Windows 10-ში