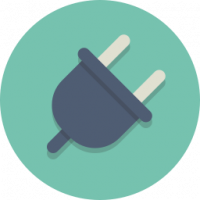როგორ შევცვალოთ კამერის სიკაშკაშე და კონტრასტი Windows 10-ში
Windows 10 Build 21354-დან დაწყებული, შეგიძლიათ შეცვალოთ კამერის სიკაშკაშე და კონტრასტი.
თანამედროვე ძვირადღირებულ ვებკამერებს მოყვება შეფუთული პროგრამული უზრუნველყოფა სხვადასხვა პარამეტრებისა და პარამეტრების რეგულირებისთვის. ამ პარამეტრებს შეუძლიათ გააუმჯობესონ გამოსახულების ხარისხი და მოერგოს თქვენს გარემოს უკეთესი ვიდეოკონფერენციის გამოცდილებისთვის. სამწუხაროდ, ყველას არ შეუძლია $200+ ვებკამერის შეძენა.
Microsoft-ს სურს უზრუნველყოს მარტივი ვარიანტი განსხვავებულის შესაცვლელად კამერა პარამეტრები სისტემის დონეზე დამატებითი პროგრამული უზრუნველყოფის გარეშე. ამრიგად, Windows 10-მა მიიღო ვებკამერის პარამეტრების განყოფილება. ეს პარამეტრები საშუალებას გაძლევთ შეცვალოთ კამერის სიკაშკაშე, კონტრასტი და სხვა პარამეტრები მოწყობილობისა და მისი შესაძლებლობების მიხედვით. გარდა ამისა, განახლებული კამერის პარამეტრების გვერდი გაძლევთ ამის საშუალებას გამორთეთ ვებკამერა Windows 10-ში, დაამატეთ ახალი ან მართეთ არსებული მოწყობილობები. ის მუშაობს არა მხოლოდ ადგილობრივ მოწყობილობებთან, არამედ მხარს უჭერს IP კამერებს, რომლებიც დაკავშირებულია ქსელში.
ამჟამად, კამერის პარამეტრების ახალი გვერდი ხელმისაწვდომია მხოლოდ Windows 10-ის გადახედვისას აშენება 21354 და უფრო ახალი. ჩვენ არ გირჩევთ წინასწარ გამოშვების პროგრამული უზრუნველყოფის ინსტალაციას თქვენს ძირითად კომპიუტერზე, რათა თავიდან აიცილოთ პოტენციური შეცდომები და არასტაბილურობა.
შეცვალეთ კამერის სიკაშკაშე და კონტრასტი Windows 10-ში
- გახსენით პარამეტრები.
- Წადი მოწყობილობებიდა დააწკაპუნეთ კამერები მარცხენა პანელში.
- ნავიგაცია კამერები განყოფილება მარჯვნივ და იპოვეთ კამერა, რომლისთვისაც გსურთ სურათის პარამეტრების დარეგულირება.
- დააჭირეთ მასზე ასარჩევად და დააწკაპუნეთ კონფიგურაცია ღილაკი.
- შემდეგ გვერდზე, დაარეგულირეთ ყველა ხელმისაწვდომი სლაიდერი იმისთვის, რაც გსურთ. არის ვარიანტები სიკაშკაშის შეცვლა, კონტრასტიდა ასევე როტაცია, მაღალი დინამიური დიაპაზონი, თვალის კორექცია და ა.შ.
- თუ გსურთ, ახლა შეგიძლიათ დახუროთ პარამეტრების აპი.
თქვენ დაასრულეთ.
აღსანიშნავია, რომ არსებობს სურათის გადახედვა, ასე რომ თქვენ ხედავთ, თუ როგორ მოქმედებს თქვენ მიერ შეცვლილი პარამეტრები სურათის ხარისხზე. გაითვალისწინეთ, რომ ხელმისაწვდომი პარამეტრების სია დამოკიდებულია იმაზე, თუ რა ფუნქციებს უჭერს მხარს თქვენი კამერა. თუ არ არის სიკაშკაშის ან კონტრასტის სლაიდერები, მაშინ ეს ნიშნავს, რომ თქვენს კამერას არ აქვს ამ პარამეტრების რეგულირების მხარდაჭერა.
თუ თქვენ არ ხართ კმაყოფილი იმ ცვლილებებით, რაც ახლახანს განახორციელეთ, Windows-ს აქვს შესაძლებლობა აღადგინოს ნაგულისხმევი კამერის პარამეტრები ერთი დაწკაპუნებით.
Windows 10-ში კამერის ნაგულისხმევი პარამეტრების აღდგენა
- გახსენით Windows 10 პარამეტრები.
- Წადი მოწყობილობები > კამერები.
- იპოვეთ თქვენი კამერა კამერები სია მარჯვნივ. დააწკაპუნეთ მასზე და აირჩიეთ კონფიგურაცია.
- შემდეგ გვერდზე დააწკაპუნეთ ნაგულისხმევი პარამეტრების აღდგენა ღილაკი.
თქვენ დაასრულეთ.
რჩევა: თუ თქვენ გაქვთ პრობლემა თქვენს ვებკამერასთან, დააწკაპუნეთ მასზე პრობლემების მოგვარება ღილაკი ჩაშენებული პრობლემების მოგვარების გასაშვებად.
ის გაივლის რამდენიმე ძირითად შემოწმებას, რათა დარწმუნდეს, რომ კამერა მუშაობს და სწორად დაუკავშირდება ოპერაციულ სისტემას. თქვენ ასევე შეგიძლიათ მოაგვაროთ ვებკამერის პრობლემები Windows 10-ში გადადით Windows Settings > Update and Security > Troubleshoot > Additional Troubleshooters > Camera.
Ის არის.