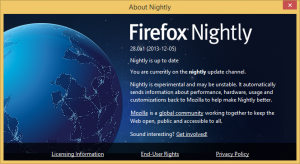როგორ მოვაგვაროთ APC_INDEX_MISMATCH ცისფერი ეკრანის სიკვდილის ბეჭდვის პრობლემა
როგორ მოვაგვაროთ APC_INDEX_MISMATCH სიკვდილის ბეჭდვის ცისფერი ეკრანის პრობლემა KB5000802-ის დაყენების შემდეგ. მიუხედავად იმისა, რომ რეგულარული „ანგარიშები“ Windows-ის გატეხილი პატჩებისა და განახლებების შესახებ ხშირად ძლიერ გაზვიადებულია, ეს ასე არ არის მარტის კუმულაციური განახლებების შემთხვევაში. განახლებიდან მალევე, Microsoft-მა დაადასტურა შეცდომა, რომელიც იწვევს BSOD-ს, როდესაც მომხმარებელი ცდილობს დოკუმენტის დაბეჭდვას. სისტემა აგდებს სიკვდილის ლურჯ ეკრანს APC_INDEX_MISMATCH შეცდომის კოდით.
მაიკროსოფტი შედარებით სწრაფი იყო პრობლემის აღიარება (რაც ასე არ იყო Surface Book 3-ის ეკრანის ჩაქრობის პრობლემასთან დაკავშირებით), მაგრამ კომპანიამ არ წარმოადგინა რაიმე გამოსავალი. ახლა დროებითი შესწორება ხელმისაწვდომია Windows Health Dashboard-ის ოფიციალურ გვერდზე დოკუმენტაცია.
განახლება 2021/03/16: მაიკროსოფტს აქვს გამოუშვა ოფიციალური პატჩები ამ საკითხის მოსაგვარებლად. შეიძლება დაგჭირდეთ მათი დაყენება პრინტერის თვისებების ხელით შეცვლის ნაცვლად.
Microsoft-ის გამოძიებამ აჩვენა, რომ შეცდომა გავლენას ახდენს 3 ტიპის პრინტერის დრაივერებით კომპიუტერებზე. პრინტერები ტიპი 4 დრაივერებით არ იმოქმედებს. აი, როგორ შეგიძლიათ შეამოწმოთ რომელი ტიპის დრაივერს იყენებს თქვენი პრინტერი.
პრინტერის დრაივერის ტიპის შესამოწმებლად
- თქვენს კლავიატურაზე დააჭირეთ Win + R და შეიყვანეთ printmanagement.msc ბრძანება. თუ Windows-ს არ შეუძლია ამ ბრძანების გაშვება, გახსენით Start მენიუ და ჩაწერეთ არჩევითი ფუნქციების მართვა. ახალ ფანჯარაში დააჭირეთ დაამატეთ ფუნქცია და აირჩიეთ ბეჭდვის მართვის კონსოლი.
- კონსოლის ინსტალაციის შემდეგ, გაუშვით იგი პირველ ეტაპზე ბრძანების გამოყენებით. ახალი ფანჯრის მარცხენა გვერდითა ზოლში გააფართოვეთ ბეჭდვის სერვერები და აირჩიეთ თქვენი კომპიუტერი სიაში. აირჩიეთ პრინტერები.
- ახლა გადადით შუა სვეტზე და მოძებნეთ მძღოლის ტიპი სვეტი.
ჩაწერეთ ყველა ტიპის 3 პრინტერის სახელები. ახლა გააკეთე შემდეგი.
შეასწორეთ APC_INDEX_MISMATCH სიკვდილის ლურჯი ეკრანი
- გახსენით ბრძანების სტრიქონი, როგორც ადმინისტრატორი.
- შეასრულეთ შემდეგი ბრძანებები ერთმანეთის მიყოლებით. აუცილებლად შეცვალეთ პრინტერის სახელი ნაწილი შესაბამისი ტიპის 3 პრინტერის სახელით.
rundll32 printui.dll, PrintUIENtry /Xg /n „PRINTER NAME“. - ზემოთ მოცემული ბრძანება გახსნის არჩეულ პრინტერის პარამეტრებს. მოძებნეთ ატრიბუტები ველი და შეამოწმეთ აქვს თუ არა პირდაპირი პარამეტრში.
-
თუ არა, დაბრუნდით ბრძანების სტრიქონში და შეასრულეთ შემდეგი ბრძანება:
rundll32 printui.dll, PrintUIENtry /Xs /n "PRINTER NAME" ატრიბუტები +direct - ამის შემდეგ კიდევ ერთხელ გაუშვით პირველი ბრძანება და შეამოწმეთ ატრიბუტები ველი ამისთვის პირდაპირი პარამეტრი.
- გაიმეორეთ ეს ნაბიჯები ყველასთვის ტიპი 3 თქვენს კომპიუტერთან დაკავშირებული პრინტერები. თქვენ ასევე შეგიძლიათ შეამოწმოთ Microsoft-ის ოფიციალური ვიდეო სახელმძღვანელო ამ ბმულის გამოყენებით.
პრობლემა ეხება ყველა კლიენტისა და სერვერის Windows 10 ვერსიას 1803 წლიდან 20H2-მდე. მაიკროსოფტი გვპირდება, რომ პრობლემას სამუდამოდ მოაგვარებს მომავალ განახლებებში. მანამდე გამოიყენეთ დროებითი გამოსავალი ამ სტატიიდან. ზედმეტია იმის თქმა, რომ თქვენ არ გჭირდებათ რაიმე ცვლილების შეტანა, თუ თქვენი კომპიუტერი ბეჭდავს დოკუმენტებს პრობლემების გარეშე.