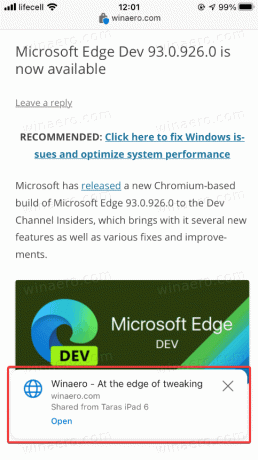Microsoft Edge: როგორ გავაგზავნოთ ჩანართი სხვა მოწყობილობაზე
შეგიძლიათ ჩანართის გაგზავნა სხვა მოწყობილობაზე Microsoft Edge-ში Windows, Android და iOS. ამ ბლოგ პოსტში ჩვენ დეტალურად განვიხილავთ, თუ როგორ შეიძლება ამის გაკეთება.
რეკლამა
გავიდა დრო, როდესაც ვებ გვერდის ელფოსტით გაგზავნით საკუთარ თავს, რომ უბრალოდ გახსნათ იგი სხვა მოწყობილობაზე. დღეს თანამედროვე ბრაუზერები მხარს უჭერენ ღია ჩანართების სინქრონიზაციას და მოწყობილობებში გვერდების გაზიარებას. ეს სტატია გაჩვენებთ, თუ როგორ უნდა გაგზავნოთ გვერდი Microsoft Edge-დან ბრაუზერში სხვა მოწყობილობაზე.
მნიშვნელოვანია: თქვენ უნდა შეხვიდეთ თქვენით Microsoft-ის ანგარიში Edge-ში ყველა თქვენს მოწყობილობაზე, რათა მათ შორის ჩანართები გაგზავნოთ. ასევე, ეს სტატია ეხება მხოლოდ Microsoft Edge Chromium-ს.
გაგზავნეთ ჩანართი Microsoft Edge-დან Windows-ზე სხვა მოწყობილობაზე
სტატიის ეს ნაწილი ასევე ეხება Microsoft Edge-ს სხვა დესკტოპ პლატფორმებზე, კერძოდ, macOS-სა და Linux-ზე. Microsoft Edge-ით სხვა მოწყობილობაზე ჩანართის გასაგზავნად, გააკეთეთ შემდეგი.
- გახსენით Microsoft Edge და ჩატვირთეთ ნებისმიერი ვებ გვერდი, რომლის გაზიარებაც გსურთ.
- დააჭირეთ მისამართის ზოლს და მოძებნეთ ღილაკი ლეპტოპის ხატულაზე. ის გამოჩნდება Immersive Reader ღილაკის და რჩეულების ღილაკის გვერდით.

- შემდეგი, Microsoft Edge აჩვენებს პატარა ამომხტარ ფანჯარას თქვენი მოწყობილობის სიით. აირჩიეთ ის, რაც გჭირდებათ.
- ალტერნატიულად, დააწკაპუნეთ მარჯვენა ღილაკით ჩანართზე, რომლის გაზიარებაც გსურთ, ან ნებისმიერ ცარიელ ადგილს გვერდზე. Დააკლიკეთ გაგზავნეთ გვერდი თქვენს მოწყობილობებზე და აირჩიეთ სამიზნე მოწყობილობა სიიდან.

Შესრულებულია! რატომღაც, Microsoft Edge მოითხოვს დავალების ზოლზე დაწკაპუნებას, რათა გამოაჩინოს "ამ გვერდის გაგზავნა" ღილაკი.
თუ ჩანართს უგზავნით Windows კომპიუტერს, დააწკაპუნეთ Push შეტყობინებაზე გვერდის გასახსნელად. თუ მას მიიღებთ მობილურზე, შეეხეთ პატარა ამომხტარ ფანჯარას ეკრანის ბოლოში.
ასე აგზავნით ჩანართს Microsoft Edge Windows-დან სხვა მოწყობილობაზე.
როგორ გავაგზავნოთ ჩანართი სხვა მოწყობილობაზე Microsoft Edge-ში iOS-ზე
მნიშვნელოვანია: „ამ გვერდის გაგზავნა“ ფუნქციის გამოსაყენებლად გჭირდებათ Microsoft Edge 91 და ახალი ვერსია. ამ დროისთვის ის ხელმისაწვდომია მხოლოდ გადახედვის ვერსიებში. Edge Stable-ზე iOS-ზე კვლავ მუშაობს 43 ვერსია, რომელიც არ უჭერს მხარს მოწყობილობებს შორის ჩანართების გაზიარებას.
- გახსენით Microsoft Edge და ჩატვირთეთ გვერდი, რომლის გაზიარებაც გსურთ.
- დააჭირეთ ღილაკს სამი წერტილით ეკრანის ბოლოში.
- აირჩიეთ მოწყობილობებზე გაგზავნა.
- ალტერნატიულად, შეეხეთ გააზიარეთ ღილაკი ქვედა მარჯვენა კუთხეში.
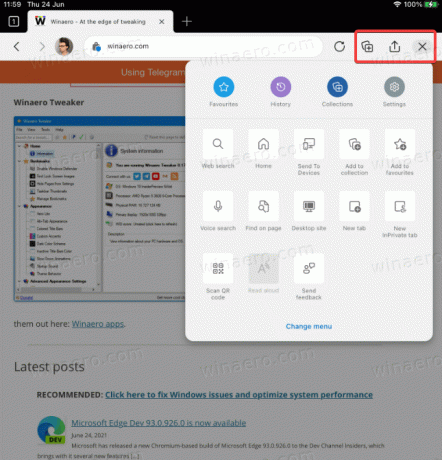
- iPad-ზე შეგიძლიათ იპოვოთ მენიუ და გაზიარების ღილაკები ეკრანის ზედა მარჯვენა კუთხეში.
- შეეხეთ მოწყობილობებზე გაგზავნა.
- აირჩიეთ თქვენი ერთ-ერთი მოწყობილობა სიაში. გაითვალისწინეთ, რომ სიის ჩატვირთვას შეიძლება მეტი დრო დასჭირდეს პირველი გაშვების დროს.
- შეეხეთ გაგზავნა.

Ეს ყველაფერია.
გაგზავნეთ გვერდი Microsoft Edge-დან Android-ზე სხვა მოწყობილობაზე
პროცედურა თითქმის იდენტურია, თუ როგორ აზიარებთ ჩანართებს მოწყობილობებს შორის Microsoft Edge-ში iOS-ზე. iOS-ის მსგავსად, თქვენ შეგიძლიათ მხოლოდ გვერდების გაგზავნა მოწყობილობებზე, თუ იყენებთ Microsoft Edge 91 და უფრო ახალს, რომელიც ამჟამად ხელმისაწვდომია ბეტა, დევი და კანარი. iOS-ისგან განსხვავებით, ბეტა ტესტირებაში მონაწილეობის მისაღებად არ გჭირდებათ მოწვევა. სამივე არხი თავისუფლად არის ხელმისაწვდომი ყველასთვის Google Play Store-ში.
- გახსენით Microsoft Edge Android-ისთვის და ჩატვირთეთ ნებისმიერი გვერდი.
- დააჭირეთ ღილაკს სამი წერტილით.
- აირჩიეთ მოწყობილობებზე გაგზავნა.
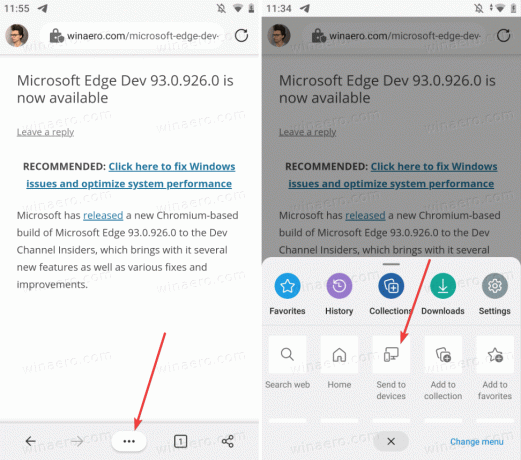
- შემდეგი, აირჩიეთ ყველა მოწყობილობა, რომლითაც გსურთ მიიღოთ გვერდი.
- შეეხეთ გაგზავნა.
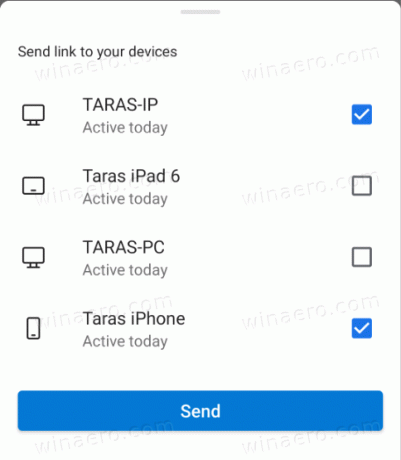
- გარდა ამისა, შეგიძლიათ გამოიყენოთ გაზიარების ღილაკი ეკრანის ქვედა მარჯვენა კუთხეში.
ასე უზიარებთ გვერდებს Microsoft Edge-დან Android-ზე სხვა მოწყობილობებზე.
როგორ გავხსნათ გაზიარებული გვერდი სხვა მოწყობილობიდან
დესკტოპზე, როდესაც აგზავნით გვერდს Microsoft Edge-დან, მიიღებთ push-შეტყობინებას ბმულით და მოწყობილობა, რომელმაც ის გამოაგზავნა. დააწკაპუნეთ ამ შეტყობინებაზე, რომ გახსნათ იგი Microsoft Edge-ში და ჩატვირთოთ გვერდი.

Მნიშვნელოვანი: Windows-ზე გვერდების მისაღებად უნდა ჩართოთ push-შეტყობინებები Microsoft Edge-ში. თუ არ მიიღებთ შეტყობინებებს გაზიარებული გვერდებით, გადადით პარამეტრები > სისტემა > შეტყობინებები და დარწმუნდით, რომ ჩართული გაქვთ push-შეტყობინებები Microsoft Edge-ისთვის.
მომავალ ვერსიებში, Microsoft იქნება შეცვალეთ როგორ იღებს Edge Windows-ზე ჩანართებს სხვა მოწყობილობებიდან. ის აჩვენებს პატარა ღილაკს ხელსაწყოთა ზოლზე, პუშ-შეტყობინებების გამოყენების ნაცვლად.
შენიშვნა: შეგიძლიათ გაგზავნოთ გვერდი Microsoft Edge-დან სხვა კომპიუტერზე, მაშინაც კი, თუ მიმღები მოწყობილობა გამორთულია. თქვენ მიიღებთ შეტყობინებას შემდეგი გაშვებისას. ეს ეხება Edge-ს დესკტოპზე და მობილურ პლატფორმებზე.
ჩანართების მიღება მობილურზე
მობილურზე გაუშვით Microsoft Edge და დაელოდეთ ამომხტარი ფანჯრის გამოჩენას ეკრანის ბოლოში. შეეხეთ მას გვერდის ჩასატვირთად.