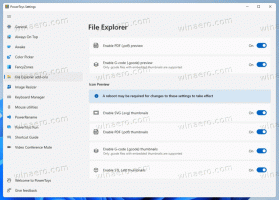ჩართეთ მრავალი ჩანართის შერჩევა Mozilla Firefox-ში
ბევრი პოპულარული ვებ ბრაუზერი საშუალებას გაძლევთ აირჩიოთ და გადაიტანოთ რამდენიმე ჩანართი ერთდროულად. თქვენ შეგიძლიათ გამოიყენოთ ეს ფუნქცია Google Chrome-ში, Opera-სა და Vivaldi-ში. თუმცა, Firefox-ის მომხმარებლებს არ გაუმართლათ. მაგრამ აქ არის ცოტა კარგი ამბავი - Firefox-ის მიღმა გუნდი მუშაობს ბრაუზერში იგივე ფუნქციის დამატებაზე. დაინტერესებულ მომხმარებლებს უკვე შეუძლიათ სცადონ.
Firefox-ის თანამედროვე ვერსიები აშენებულია ახალი Quantum ძრავით. მათ მოყვება დახვეწილი მომხმარებლის ინტერფეისი, კოდური სახელწოდებით "Photon". ბრაუზერი ახლა მოდის XUL-ზე დაფუძნებული დანამატების მხარდაჭერის გარეშე, ამიტომ ყველა კლასიკური დანამატი მოძველებულია და შეუთავსებელია. იხ
უნდა ჰქონდეს დამატებები Firefox Quantum-ისთვის
ძრავში და ინტერფეისში განხორციელებული ცვლილებების წყალობით, ბრაუზერი საოცრად სწრაფია. აპლიკაციის მომხმარებლის ინტერფეისი უფრო მგრძნობიარეა და ის ასევე შესამჩნევად სწრაფად იწყება. ძრავა აწარმოებს ვებ გვერდებს ბევრად უფრო სწრაფად, ვიდრე ოდესმე აკეთებდა გეკოს ეპოქაში.
წერის მომენტისთვის, მრავალი ჩანართის არჩევისა და გადატანის შესაძლებლობა უკვე დაემატა Firefox-ის Nightly ვერსიას. ასე რომ, თუ გსურთ მისი შემოწმება, ჩამოტვირთეთ და დააინსტალირეთ Nightly. შემდეგ, იხილეთ შემდეგი სტატია:
გაუშვით Firefox-ის სხვადასხვა ვერსიები ერთდროულად
Mozilla Firefox-ში მრავალი ჩანართის არჩევის გასააქტიურებლად, გააკეთეთ შემდეგი.
- გახსენით ახალი ჩანართი და შეიყვანეთ შემდეგი ტექსტი მისამართების ზოლში:
შესახებ: კონფიგურაცია
დაადასტურეთ, რომ ფრთხილად იქნებით, თუ გამაფრთხილებელი შეტყობინება გამოჩნდება თქვენთვის.
- შეიყვანეთ შემდეგი ტექსტი საძიებო ველში:
browser.tabs.multiselect. - ეს პარამეტრი ჩართულია შერჩეული მომხმარებლებისთვის. თუ მისი ღირებულება არის
ყალბითქვენს შემთხვევაში, ორჯერ დააწკაპუნეთ მასზე, რომ ჩართოთ ფუნქცია (დააყენეთ ისმართალია). - ფუნქცია ახლა ჩართულია.
სცადეთ Tab Multiselect მოქმედებაში Mozilla Firefox-ში
- დააჭირეთ და გააჩერეთ CTRL გასაღები კლავიატურაზე.
- დააწკაპუნეთ მარცხენა ღილაკით ჩანართზე, რომლის არჩევა გსურთ.
- არ გაათავისუფლოთ CTRL დააწკაპუნეთ შემდეგ ჩანართზე, რომლის არჩევა გსურთ. თქვენ გექნებათ არჩეული ორი ჩანართი.
- Google Chrome-ში ჩანართების დიაპაზონის შესარჩევად, დააწკაპუნეთ პირველ ჩანართზე, რომლის არჩევაც გსურთ.
- ახლა დააწკაპუნეთ ბოლო ჩანართზე იმ დიაპაზონში, რომლის არჩევა გსურთ.
- ჩანართები ახლა არჩეულია.
თქვენ შეგიძლიათ გადაათრიოთ და ჩამოაგდოთ არჩეული ჩანართები ჩანართების ზოლის ახალ ადგილას. ისინი ერთდროულად გადაინაცვლებენ.
ნებისმიერ მათგანზე დააწკაპუნეთ მაუსის მარჯვენა ღილაკით, რომ ნახოთ ხელმისაწვდომი ბრძანებები. მათი გამოყენება შესაძლებელია ყველა არჩეულ ჩანართზე.
ისევ და ისევ, ამ წერის დროს, ფუნქცია ჯერ კიდევ მიმდინარეობს და შესაძლოა არასტაბილური იყოს. Mozilla ჯერ კიდევ აპრიალებს.
Დაკავშირებული სტატიები:
- Windows-ის გადატვირთვის შემდეგ Firefox-ის ავტომატურად ხელახლა გახსნის გამორთვა
- გამორთეთ ლურჯი სათაურის ზოლი Firefox-ში
- ჩართეთ ჩანართების დახურვა Firefox-ში ორმაგი დაწკაპუნებით
- როგორ გამორთოთ ჩანართის დათბობა Firefox-ში
- დაამატეთ მეტი ტოპ საიტები ახალ ჩანართის გვერდზე Firefox-ში
- წაშალეთ ინდივიდუალური ვებ საიტის ქუქიები Firefox 60-ში და ზემოთ
- როგორ შევცვალოთ მომხმარებლის აგენტი Firefox-ში
- გამორთეთ Hardware Acceleration Firefox Quantum-ში
- გამორთეთ ჩამოტვირთვა ანიმაცია Firefox-ში
- ჩართეთ HiDPI სკალირება Firefox-ში
- შეცვალეთ მომხმარებლის ინტერფეისის სიმკვრივე Firefox-ში