როგორ შევცვალოთ სენსორული კლავიატურის ზომა და თემა Windows 11-ში
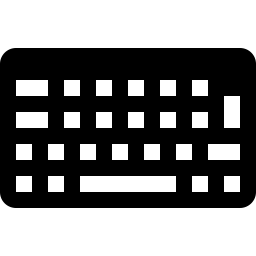
Windows 11-ში შეგიძლიათ შეცვალოთ სენსორული კლავიატურის ზომა და თემა. Microsoft-მა მნიშვნელოვნად გადაამუშავა სენსორული კლავიატურა უახლეს OS-ში. ახლა მას გააჩნია ახალი დიზაინი და პერსონალიზაციის მრავალი ვარიანტი. შეგიძლიათ შეცვალოთ მისი ზომა და შექმნათ მორგებული თემები, როგორიც კლავიატურა მუშაობს Android-სა და iOS-ზე. აი, როგორ შეცვალოთ სენსორული კლავიატურის ზომა და შექმნათ მორგებული თემები Windows 11-ში.
რჩევა: Windows 11 ავტომატურად აყენებს სენსორული კლავიატურის ღილაკი სენსორული ეკრანის მქონე კომპიუტერებზე უჯრის ზონაში. თუ გსურთ ამ ღილაკის ხელით წაშლა ან დამატება, გადადით Windows Settings > Personalization > Taskbar და ჩართეთ ან გამორთეთ შეხებით კლავიატურა გადართე რაც გინდა.
რატომღაც, Microsoft-მა ამოიღო სენსორული კლავიატურის ღილაკის დამატების ან ამოღების ვარიანტი კონტექსტური მენიუდან.
შეცვალეთ სენსორული კლავიატურის ზომა Windows 11-ში
- გახსენით კლავიატურა და იპოვნეთ პატარა სამაგრი ზედა მარცხენა კუთხეში.
- დააწკაპუნეთ თემა და ზომის შეცვლა.
- ალტერნატიულად, გააფართოვეთ ღია პარამეტრები > პერსონალიზაცია > შეეხეთ კლავიატურას.
- Იპოვო კლავიატურის ზომა სლაიდერი და გადაათრიეთ მარცხნივ ან მარჯვნივ. თუ სენსორულ კლავიატურას ეკრანზე ინახავთ, მაშინვე დაინახავთ ცვლილებებს.
- ალტერნატიულად, შეგიძლიათ გადახვიდეთ ქვემოთ და დააწკაპუნოთ ცვლილებების გადახედვა ღილაკი.
შეცვალეთ ტექსტის ზომა სენსორული კლავიატურისთვის
გარდა კლავიატურის ზომის შეცვლისა, შეგიძლიათ შეცვალოთ კლავიშის ტექსტის ზომა, თუ ის ძალიან პატარა ან ძალიან დიდი აღმოჩნდა.
- გადადით Windows-ზე პარამეტრები > პერსონალიზაცია > შეეხეთ კლავიატურას.
- გადაახვიეთ ქვემოთ და იპოვეთ ძირითადი ტექსტის ზომა განყოფილება.
- აირჩიეთ სამი ვარიანტიდან ერთი: პატარა, საშუალო ან დიდი.
- დააწკაპუნეთ გახსენით კლავიატურა ღილაკი ქვეშ ნახეთ თქვენი ცვლილებები თქვენი პერსონალიზაციის მოქმედებაში სანახავად.
შეცვალეთ Windows 11 სენსორული კლავიატურის თემა
თუ გსურთ სენსორული კლავიატურის პერსონალიზირება, Microsoft საშუალებას გაძლევთ შეცვალოთ ოდნავ მოსაწყენი თეთრი/შავი ფონი სურათზე ან სხვა ფერში. აი, როგორ დააყენოთ პერსონალური თემა სენსორული კლავიატურისთვის Windows 11-ში.
Windows 11-ში სენსორული კლავიატურის თემის შესაცვლელად, გააკეთეთ შემდეგი.
- გახსენით სენსორული კლავიატურა და დააჭირეთ პარამეტრების ხატულას ზედა მარცხენა კუთხეში.
- აირჩიეთ თემა და ზომის შეცვლა. თქვენ ასევე შეგიძლიათ იქ მისვლა გახსნით Windows პარამეტრები > პერსონალიზაცია > სენსორული კლავიატურა.
- Იპოვო კლავიატურის თემა განყოფილება.
- აქ შეგიძლიათ იპოვოთ ერთ-ერთი წინასწარ ჩაშენებული თემა ან შექმნათ მორგებული. Windows 11-ში სენსორული კლავიატურისთვის მორგებული თემის შესაქმნელად, გადაახვიეთ ქვემოთ და დააწკაპუნეთ მორგებული თემა ვარიანტი.
- აირჩიეთ რედაქტირება.
- შემდეგ ეკრანზე შეგიძლიათ Windows 11-ში სენსორული კლავიატურის თითოეული ნაწილის პერსონალიზაცია. დაიწყეთ ტექსტი ჩანართი ღილაკებზე და წინადადებებზე ტექსტის ფერის შესაცვლელად. აირჩიეთ წინასწარ დაყენებული ფერებიდან ერთ-ერთი ან შექმენით საბაჟო ფერის გამოყენებით აირჩიეთ სხვა ვარიანტი.
- შეგიძლიათ შეცვალოთ გასაღების გამჭვირვალობა და კლავიშის ფონის ფერი სენსორულ კლავიატურაზე Windows 11-ში Გასაღებები ჩანართი.
- ბოლოს გადადით ფანჯარა ჩანართი სურათის დასაყენებლად, როგორც თქვენი სენსორული კლავიატურის ფონად Windows 11-ში. აირჩიეთ Სურათი დან თქვენი ფონის პერსონალიზაცია ჩამოსაშლელი სია.
- დააწკაპუნეთ აირჩიეთ თქვენი სურათი და აირჩიეთ სურათი, რომელიც გსურთ გამოიყენოთ Windows 11-ში სენსორული კლავიატურის ფონად.
- შემდეგი, შეგიძლიათ დაარეგულიროთ მორგება და ფონის სიკაშკაშე, რათა კლავიატურა უფრო მოსახერხებელი იყოს გამოსაყენებლად. ფონის სიკაშკაშის შემცირება ღილაკების წაკითხვას გაადვილებს.
- დააწკაპუნეთ შენახვა. თუ არ მოგწონთ თქვენს მიერ შექმნილი არეულობა, დააწკაპუნეთ გადატვირთვა დააწკაპუნეთ და დაიწყეთ თავიდან.
ასე ახდენთ სენსორული კლავიატურის მორგებას Windows 11-ში.

