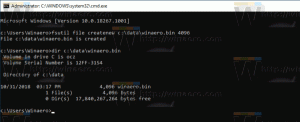როგორ განაახლოთ firmware Xbox gamepad-ზე Windows 10 ან 11
Xbox კონტროლერების განახლებები არც თუ ისე ხშირია Windows-ის ან Xbox-ის პროგრამული უზრუნველყოფის განახლებებთან შედარებით. მიუხედავად ამისა, ზოგჯერ Microsoft ავრცელებს ახალ პროგრამულ უზრუნველყოფას, რათა გააუმჯობესოს კავშირი, გამოასწოროს შეცდომები ან კიდევ დაამატოთ ახალი ფუნქციები არსებულ აპარატურაზე. მაგალითად, Microsoft გეგმავს Bluetooth დაბალი ენერგიის დამატებას შემცირებული შეყოვნებისთვის და მრავალი მოწყობილობის მხარდაჭერისთვის არსებული Xbox უსადენო კონტროლერებისთვის Bluetooth-ით. ამ ფუნქციების მისაღებად, თქვენ უნდა განაახლოთ firmware Xbox Wireless Controller-ზე.
Xbox-ზე სათამაშო პადებისთვის პროგრამული უზრუნველყოფის განახლება მარტივია. კონსოლს შეუძლია გაჩვენოთ შეტყობინება ხელმისაწვდომი ახალი განახლებების შესახებ, ან შეგიძლიათ გადახვიდეთ პარამეტრები > მოწყობილობა და სტრიმინგი > აქსესუარები და დააინსტალიროთ ხელმისაწვდომი განახლებები. მიუხედავად იმისა, რომ Xbox Wireless Controllers მუშაობს Windows 10-თან და Windows 11-თან, განახლებების ინსტალაცია ნაკლებად აშკარაა. ეს სტატია გაჩვენებთ, თუ როგორ უნდა განაახლოთ Xbox Wireless Controller Windows 10 ან 11 კომპიუტერზე.
თქვენს Xbox გეიმპედიზე პროგრამული უზრუნველყოფის განახლებისთვის, თქვენ უნდა ჩამოტვირთოთ Xbox Accessories აპი Microsoft Store-დან ეს ბმული. ჩამოტვირთვის შემდეგ, გააკეთეთ შემდეგი.
განაახლეთ firmware Xbox gamepad-ზე Windows 10 ან 11
- გაუშვით Xbox Accessories აპი, შემდეგ დაუკავშირეთ თქვენი გეიმპედი კომპიუტერს MicroUSB კაბელის გამოყენებით. გაითვალისწინეთ, რომ Windows 10-ზე ან 11-ზე უსადენოდ ვერ განაახლებთ firmware-ს.
- მოწყობილობების სიაში იპოვეთ თქვენი გეიმპედი, შემდეგ დააჭირეთ ღილაკს სამი წერტილით.
- შეხედეთ პროგრამული უზრუნველყოფის ვერსიის ნომერს ეკრანის ზედა მარცხენა კუთხეში, შემდეგ დააჭირეთ პირველ ღილაკს. შეიძლება აჩვენოს შეტყობინება "არ არის განახლება ხელმისაწვდომი".
- შემდეგ ეკრანზე დააწკაპუნეთ "განაგრძეთ"ღილაკი. არ შეეხოთ თქვენს კონტროლერს განახლების პროცესში, რათა თავიდან აიცილოთ კაბელის შემთხვევითი გათიშვა. ასევე, თუ თქვენ გაქვთ დამატებითი აქსესუარები დაკავშირებული გეიმpad-თან, დატოვეთ ისინი ჩართული და არ ამოიღოთ ისინი.
- დაელოდეთ Windows-ის პროგრამული უზრუნველყოფის განახლებას თქვენს Xbox Wireless Controller-ში.
- დასრულების შემდეგ, დაუკავშირეთ კონტროლერი კომპიუტერს Bluetooth, Xbox Wireless ან USB კაბელის გამოყენებით.
Ის არის.