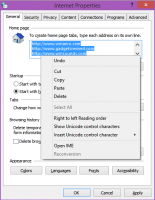აკრძალეთ მომხმარებლის პაროლის შეცვლა Windows 10-ში
ამ სტატიაში ჩვენ განვიხილავთ რამდენიმე მეთოდს, რათა მომხმარებელმა არ შეცვალოს პაროლი Windows 10-ში. ამ სტატიის ინსტრუქციებს რომ მიჰყვებით, მომხმარებელი ვერ შეცვლის მის პაროლს. აი, როგორ უნდა გავაკეთოთ ეს.
რეკლამა
სანამ გააგრძელებთ, გთხოვთ გაითვალისწინოთ შემდეგი. ამ სტატიაში ჩვენ გამორთავთ მომხმარებლისთვის პაროლის შეცვლის შესაძლებლობას. ეს ვარაუდობს, რომ თქვენ გაქვთ ფიზიკური წვდომა კომპიუტერზე და შეგიძლიათ წვდომა ადმინისტრაციულ ანგარიშზე მომხმარებლების სამართავად. აი, როგორ უნდა გაარკვიოთ, ხართ თუ არა შესულია როგორც ადმინისტრატორი. ასევე, ეს სტატია არ ეხება პაროლის აღდგენას. თუ დაგჭირდებათ დავიწყებული პაროლის აღდგენა, ამის ნაცვლად მიმართეთ შემდეგ სტატიას:
Windows 10-ის პაროლის აღდგენა მესამე მხარის ხელსაწყოების გამოყენების გარეშე
იმისათვის, რომ მომხმარებელმა Windows 10-ში პაროლი შეცვალოს, გააკეთეთ შემდეგი.
- გახსენით ამაღლებული ბრძანების ხაზი.
- ჩაწერეთ ან დააკოპირეთ შემდეგი ბრძანება:
ქსელის მომხმარებლები
ეს ბრძანება გაჩვენებთ მომხმარებლების სიას, რომლებიც ხელმისაწვდომია მიმდინარე კომპიუტერზე.

- იმისათვის, რომ მომხმარებელს არ შეცვალოს პაროლი, აკრიფეთ შემდეგი ბრძანება:
net user user_name /PasswordChg: არა
შეცვალეთ user_name ნაწილი სიიდან რეალური მომხმარებლის სახელით.

ეს ხელს შეუშლის მომხმარებელს პაროლის შეცვლას. ამ ცვლილების დასაბრუნებლად, შეასრულეთ შემდეგი ბრძანება, კვლავ ამაღლებულ ბრძანების სტრიქონში.
net user user_name /PasswordChg: დიახ

Თუ შენი Windows 10 გამოცემა მოყვება ლოკალური მომხმარებლები და ჯგუფები ოფცია, შეგიძლიათ გამოიყენოთ იგი ბრძანების ხაზის ნაცვლად. შენიშვნა: ის ხელმისაწვდომია მხოლოდ Windows 10 Pro, Enterprise, Education და Pro Education გამოცემებში. აი როგორ.
- დააჭირეთ გაიმარჯვე + რ კლავიატურაზე ერთად კლავიატურა Run დიალოგის გასახსნელად და აკრიფეთ lusrmgr.msc Run ყუთში. დააჭირეთ შედი გასაღები ლოკალური მომხმარებლებისა და ჯგუფების გასახსნელად.

- მარცხნივ დააწკაპუნეთ მომხმარებლები საქაღალდე.

- მარჯვნივ, ორჯერ დააწკაპუნეთ მომხმარებლის ანგარიშზე, რომლის შეცვლა გჭირდებათ.
- თვისებების დიალოგი გაიხსნება. იქ, ჩართეთ ვარიანტი (მონიშნეთ ველი) მომხმარებელს არ შეუძლია პაროლის შეცვლა და დააჭირეთ ღილაკს OK.

Ის არის.