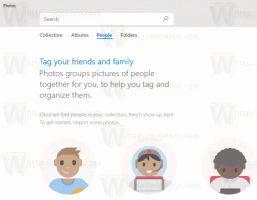Windows 11 წაშალეთ საქაღალდეები ამ კომპიუტერიდან
აი, როგორ ამოიღოთ საქაღალდეები ამ კომპიუტერიდან Windows 11-ში, თუ არ მოგწონთ დოკუმენტების, მუსიკის, სურათების, ვიდეოების, ჩამოტვირთვების და დესკტოპის ნახვა სპეციალურ განყოფილებაში. არსებობს ორი მეთოდი ამ საქაღალდეების წაშლის ამ კომპიუტერის მდებარეობიდან File Explorer-ში.
ნაგულისხმევად, Windows 11 ხსნის File Explorer-ს სწრაფი წვდომის განყოფილებაში ჩამაგრებული საქაღალდეებით და ბოლო ფაილებით. ვისაც არ მოსწონს ეს ქცევა, შეუძლია Windows 11-ის დაყენება გახსენით File Explorer ამ კომპიუტერზე.
მიუხედავად ამისა, ოპერაციული სისტემა აჩვენებს დამატებით დირექტორიას "საქაღალდეების" განყოფილებაში. იქ შეგიძლიათ იპოვოთ დესკტოპის მალსახმობები, დოკუმენტები, სურათები, ვიდეოები, მუსიკა და ჩამოტვირთვები. თუ უფრო სუფთა UI-ებს ანიჭებთ უპირატესობას ან გსურთ მიიღოთ მეტი სივრცე ლოკალური და ქსელური დისკებისთვის, შეგიძლიათ წაშალოთ საქაღალდეები ამ კომპიუტერიდან Windows 11-ზე.
აი, როგორ უნდა გავაკეთოთ ეს. გაითვალისწინეთ, რომ Windows 11-ზე ამ კომპიუტერში საქაღალდეების წასაშლელად გჭირდებათ ადმინისტრატორის წვდომის დონე.
წაშალეთ საქაღალდეები ამ კომპიუტერიდან Windows 11-ში
სწრაფი წვდომისგან განსხვავებით, სადაც შეგიძლიათ წაშალოთ ნაგულისხმევი ან მორგებული საქაღალდეები მათზე მაუსის მარჯვენა ღილაკით და არჩევით „სწრაფი წვდომიდან ამოღება“, ეს კომპიუტერი არ გთავაზობთ ასეთ ვარიანტს. ეს ნიშნავს, რომ Windows 11-ის ამ კომპიუტერიდან ნაგულისხმევი საქაღალდეების წასაშლელად საჭიროა Windows-ის რეესტრის შეხება. ამის გასაკეთებლად ორი მეთოდი არსებობს, კლასიკური GUID გასაღების მოხსნით და ThisPCPolicy მეთოდი.
წაშალეთ ეს კომპიუტერის საქაღალდეები ThisPCPolicy შესწორების გამოყენებით
- გახსენით რეესტრის რედაქტორი; დაჭერა გაიმარჯვე + რ და ტიპი
რეგედიტი. - გახსენით შემდეგი გასაღები:
HKEY_LOCAL_MACHINE\SOFTWARE\Microsoft\Windows\CurrentVersion\Explorer\FolderDescriptions. შეგიძლიათ დააკოპიროთ და ჩასვათ ეს გზა Regedit მისამართის ზოლში. - ახლა გახსენით {GUID} გასაღები საქაღალდისთვის, რომლის წაშლა გსურთ.
- ამისთვის სამუშაო მაგიდა, გასაღები არის {B4BFCC3A-DB2C-424C-B029-7FE99A87C641}.
- დოკუმენტები = {f42ee2d3-909f-4907-8871-4c22fc0bf756}.
- ჩამოტვირთვები = {7d83ee9b-2244-4e70-b1f5-5393042af1e4}.
- მუსიკა = {a0c69a99-21c8-4671-8703-7934162fcf1d}.
- სურათები = {0ddd015d-b06c-45d5-8c4c-f59713854639}.
- ვიდეოები = {35286a68-3c57-41a1-bbb1-0eae73d76c95}.
- ახლა, თქვენ მიერ გახსნილი {GUID} კლავიშის ქვეშ აირჩიეთ PropertyBag ქვეკლავი მარცხენა პანელში.
- მარჯვნივ, ორჯერ დააწკაპუნეთ ეს PCPolicy ღირებულება. შეცვალეთ მნიშვნელობის მონაცემები ჩვენება რომ დამალვა, შემდეგ დააჭირეთ OK ცვლილებების შენახვა.
- თუ ThisPCPolicy მნიშვნელობა აკლია, დააწკაპუნეთ Edit > New > String Value და დაარქვით სახელი ეს PCPolicy. დააყენეთ მისი მნიშვნელობის მონაცემები დამალვა.
თქვენ დაასრულეთ. და ბოლოს, Windows 11-ზე ამ კომპიუტერში დამალული საქაღალდეების აღსადგენად, გაიმეორეთ ზემოთ მოცემული ნაბიჯები და შეცვალეთ ყველა საჭირო საქაღალდის მნიშვნელობის მონაცემები ჩვენებაზე.
შენიშვნა: GUID მნიშვნელობები არის "ცნობილი საქაღალდეები", Windows გარსის მახასიათებელი. მათ შესახებ მეტი შეგიძლიათ წაიკითხოთ აქ.
თქვენი დროის დაზოგვის მიზნით, შეგიძლიათ ჩამოტვირთოთ მზა რეესტრის ფაილები ზემოაღნიშნული ცვლილებების შესასრულებლად.
მზა რეესტრის ფაილები
ჩამოტვირთეთ შემდეგი ZIP არქივი და ამოიღეთ იგი თქვენს მიერ არჩეულ ნებისმიერ საქაღალდეში.
ჩამოტვირთეთ REG ფაილები
ახლა ორჯერ დააწკაპუნეთ ფაილებზე:
-
ამ კომპიუტერიდან ყველა საქაღალდის დამალვა Windows 11.reg-ში- მალავს ყველა პერსონალურ დირექტორიას This PC საქაღალდეში.
ასევე, შემდეგი ფაილები დამალავს ცალკეულ საქაღალდეებს ამ კომპიუტერიდან Windows 11-ში:
Desktop folder.reg-ის დამალვადამალე Documents folder.regდამალე Downloads folder.regPictures folder.reg-ის დამალვაMusic folder.reg-ის დამალვაVideos folder.reg-ის დამალვა
დაბოლოს, თქვენ იპოვით შესაბამის "Show" შესწორებებს არქივში შეტანილი REG ფაილებისთვის. ეს საშუალებას მოგცემთ სწრაფად აღადგინოთ ყველა ან აირჩიოთ საქაღალდე Windows 11-ის ამ კომპიუტერის მდებარეობაში.
ალტერნატიულად, შეგიძლიათ გამოიყენოთ Winaero Tweaker. ეს საშუალებას გაძლევთ სწრაფად წაშალოთ საქაღალდეები, რომლებიც გაქვთ ამ კომპიუტერის ქვეშ რამდენიმე დაწკაპუნებით.
Winaero Tweaker-ის გამოყენება
ჩამოტვირთეთ Winaero Tweaker-დან ეს ბმული, დააინსტალირეთ და გაუშვით.
მარცხენა პანელში აირჩიეთ File Explorer \ ამ კომპიუტერის საქაღალდეების მორგება. მარჯვნივ, აირჩიეთ ერთი ან მეტი საქაღალდე, რომ წაშალოთ ისინი იქიდან და დააწკაპუნეთ ამოღება.
დაბოლოს, აქ შეგიძლიათ დაამატოთ მორგებული საქაღალდეები ამ კომპიუტერში, რაც Windows 11 არ გაძლევთ საშუალებას გააკეთოთ საკუთარი პარამეტრები და პარამეტრები.
Winaero Tweaker-ით ნაგულისხმევი საქაღალდის აღსადგენად დააწკაპუნეთ გადააყენეთ ეს გვერდი ნაგულისხმევად ღილაკი.
წაშალეთ GUID კლავიშები ცალკეული საქაღალდეებისთვის
ეს მეთოდი საკმაოდ განსხვავებულია, რადგან ვარაუდობს, რომ თქვენ წაშლით GUID-ებს ცალკეული დირექტორიებისთვის, რათა წაშალოთ საქაღალდეები ამ კომპიუტერიდან Windows 11-ში. ამ მეთოდის მთავარი მინუსი არის ის, რომ Windows 11 აღადგენს წაშლილ კლავიშებს build-ის განახლების შემდეგ. ყოველ შემთხვევაში, ღირს აქ გაშუქება.
Windows 11-ში ამ კომპიუტერიდან საქაღალდეების წასაშლელად, გააკეთეთ შემდეგი.
- დაჭერა გაიმარჯვე + რ და შეიყვანეთ
რეგედიტიბრძანება Run ველში, შემდეგ დააჭირეთ შედი. - Წადი
HKEY_LOCAL_MACHINE\SOFTWARE\Microsoft\Windows\CurrentVersion\Explorer\MyComputer\NameSpace. თქვენ შეგიძლიათ დააკოპიროთ და ჩასვათ ბილიკი მისამართების ზოლში, რათა უფრო სწრაფად მოხვდეთ იქ. - ახლა ამოიღეთ ერთი ან ყველა შემდეგი კლავიატურა, რომელიც ემთხვევა საქაღალდეებს:
- სამუშაო მაგიდა: {B4BFCC3A-DB2C-424C-B029-7FE99A87C641}.
- დოკუმენტები: {d3162b92-9365-467a-956b-92703aca08af}.
- ჩამოტვირთვები: {088e3905-0323-4b02-9826-5d99428e115f}.
- მუსიკა: {3dfdf296-dbec-4fb4-81d1-6a3438bcf4de}.
- სურათები: {24ad3ad4-a569-4530-98e1-ab02f9417aa8}.
- ვიდეოები: {f86fa3ab-70d2-4fc7-9c99-fcbf05467f3a}.
- დააწკაპუნეთ მაუსის მარჯვენა ღილაკით საქაღალდეზე (გასაღები) და აირჩიეთ წაშლა ამოიღონ იგი.
- გაიმეორეთ ნაბიჯები 3-4 ყველა საქაღალდისთვის, რომლის წაშლა გსურთ.
საქაღალდეები გაქრება ამ კომპიუტერიდან. ისევ და ისევ, შეგიძლიათ დაზოგოთ თქვენი დრო მზა REG ფაილების გამოყენებით.
მზა რეესტრის ფაილები გამოსაყენებლად
თქვენ შეგიძლიათ თავიდან აიცილოთ Windows რეესტრის ჯუნგლების დათვალიერება მზა რეესტრის ფაილების გამოყენებით Windows 11-ზე ამ კომპიუტერის საქაღალდეების წასაშლელად.
- ჩამოტვირთეთ რეესტრის ფაილები ZIP არქივში ამ ბმულის გამოყენებით.
- გახსენით ფაილები სადაც გსურთ.
- Გააღე
წაშალეთ საქაღალდეები ამ კომპიუტერში Windows 11.regშეიყვანეთ და დაადასტურეთ ცვლილებები Windows რეესტრში. - თუ გსურთ შეინახოთ ზოგიერთი ნაგულისხმევი საქაღალდე, გახსენით შესაბამისი რეესტრის ფაილები წაშალეთ კონკრეტული საქაღალდეები Მაგალითად,
წაშალეთ Desktop საქაღალდე This PC-დან Windows 11.reg. - დახურეთ File Explorer და კვლავ გახსენით ამ კომპიუტერის განყოფილებაში.
აღადგინეთ ნაგულისხმევი საქაღალდეები ამ კომპიუტერში Windows 11-ზე
თქვენ შეგიძლიათ აღადგინოთ წაშლილი საქაღალდეები This PC-ში Windows 11-ზე ადრე წაშლილი მნიშვნელობების შექმნით. გახსენით რეესტრის რედაქტორი და გადადით HKEY_LOCAL_MACHINE\SOFTWARE\Microsoft\Windows\CurrentVersion\Explorer\MyComputer\NameSpace. დააწკაპუნეთ რედაქტირება > ახალი > გასაღები, შემდეგ გადაარქვით ახალი გასაღები წინა განყოფილების სახელების გამოყენებით.
მაგალითად, Desktop საქაღალდის სახელია {B4BFCC3A-DB2C-424C-B029-7FE99A87C641}.
ალტერნატიულად, გამოიყენეთ აღადგინეთ საქაღალდეები ამ კომპიუტერში Windows 11.reg ფაილი გამოსაყენებლად მზა რეესტრის ფაილების განყოფილებიდან. ეს საშუალებას მოგცემთ დააბრუნოთ დაკარგული საქაღალდეები ერთი დაწკაპუნებით, საიდუმლო სახელების კოპირების გარეშე.