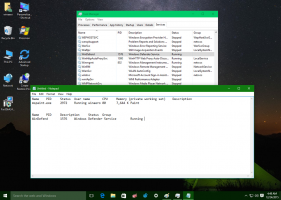როგორ მართოთ Startup Apps Linux Mint-ში
შეგიძლიათ დაამატოთ ან წაშალოთ აპები, რომლებიც გაშვებისთანავე დაიწყება Linux Mint-ში, როდესაც OS დაასრულებს ჩატვირთვას. ამ სტატიაში ჩვენ დავინახავთ უნივერსალურ მეთოდს, რომელიც შესაფერისია დესკტოპის ყველა გარემოსთვის, გაშვების აპლიკაციების მართვისთვის. გარდა ამისა, ჩვენ დავინახავთ, თუ რას უზრუნველყოფს Mint-ის მთავარი დესკტოპის გარემო აპლიკაციების გაშვებისთვის.
გაშვების აპების სამართავად, შეგიძლიათ გამოიყენოთ მხოლოდ ფაილების მენეჯერი. თანამედროვე დესკტოპის გარემო და ზოგიერთი ფანჯრის მენეჯერი ასევე კონფიგურირებულია, რომ დაამუშავოს *.desktop ფაილები სპეციალურ დირექტორიაში. ეს დირექტორიები შემდეგია:
/etc/xdg/autostart. /home/თქვენი მომხმარებლის სახელი/.config/autostart.
პირველი საქაღალდე საერთოა ოპერაციული სისტემის ყველა მომხმარებლისთვის. ყველა *.desktop ფაილი არის აპების გამშვები და დამუშავდება ყველა მომხმარებლისთვის. თქვენ უნდა გქონდეთ root წვდომა ფაილების იქ დასაყენებლად ან წასაშლელად.
მეორე საქაღალდე არის თქვენი პირადი გაშვების საქაღალდე. გამშვებები, რომლებსაც იქ განათავსებთ, გაშვებისას იმუშავებს მხოლოდ თქვენი პირადი ანგარიშისთვის.
აი, როგორ გამოვიყენოთ ეს საქაღალდეები Linux Mint-ში გაშვების აპების სამართავად.
მართეთ Startup Apps Linux Mint-ში
როგორც მოგეხსენებათ, ყველა აპლიკაციის გამშვები (*.desktop ფაილი) ინახება შემდეგ საქაღალდეში:
/usr/share/applications
ასე რომ, თუ თქვენ დააკოპირებთ სასურველ აპლიკაციის გამშვებს ამ საქაღალდიდან თქვენს პირად ~/.config/autostart საქაღალდეში, ამით აპლიკაცია დაიწყება ყოველ ჯერზე, როცა შეხვალთ თქვენს მომხმარებლის ანგარიშში.
ამ საქაღალდეებს შორის ფაილების დასაკოპირებლად შეგიძლიათ გამოიყენოთ ნებისმიერი ფაილის მენეჯერი. დამატებითი ხელსაწყოები არ არის საჭირო.
თუმცა, Desktop Environments in Linux Mint უზრუნველყოფს GUI კონფიგურატორს გაშვების აპლიკაციის მართვისთვის.
მართეთ გაშვების აპები MATE-ში
- გახსენით საკონტროლო ცენტრი.
- დააწკაპუნეთ "გაშვების აპლიკაციებზე" "პერსონალური" ქვეშ:
- გაიხსნება Startup Applications Preferences ფანჯარა. დააჭირეთ ღილაკს დამატება და შეავსეთ ტექსტური ველები.
მართეთ გაშვების აპლიკაციები XFCE-ში
XFCE-ში გაშვებისთვის ახალი აპლიკაციის დასამატებლად, გააკეთეთ შემდეგი.
- გახსენით პარამეტრები.
- გადადით სესიაზე და გაშვებაზე სისტემის ქვეშ.
- გადადით ჩანართზე "აპლიკაციის ავტომატური დაწყება".
- დააწკაპუნეთ ღილაკზე დამატება, რათა დაამატოთ ახალი აპლიკაცია გაშვებისთვის.
შემდეგი დიალოგი გამოჩნდება: - იქ ჩაწერეთ გაშვების ელემენტის სახელი და შეავსეთ ბრძანების ტექსტური ველი.
გაშვების აპების მართვა დარიჩინი
Cinnamon-ში გაშვებისთვის ახალი აპლიკაციის დასამატებლად, გააკეთეთ შემდეგი.
- გახსენით სისტემის პარამეტრები (კონტროლის ცენტრი).
- დააჭირეთ გაშვების აპლიკაციებს პრეფერენციების ქვეშ.
- გაიხსნება შემდეგი ფანჯარა:
- დააწკაპუნეთ ღილაკზე დამატება, დააჭირეთ აპლიკაციის არჩევას. ალტერნატიულად, შეგიძლიათ გამოიყენოთ "Custom command" პუნქტი.
შემდეგი დიალოგი გამოჩნდება: - აირჩიეთ სასურველი აპლიკაცია და დააწკაპუნეთ "აპლიკაციის დამატება".
გაშვების აპების მართვა KDE-ში
- გახსენით სისტემის პარამეტრები.
- დააჭირეთ გაშვებას და გამორთვას "სამუშაო სივრცის" ქვეშ. გაიხსნება შემდეგი გვერდი:
- ავტომატური დაწყების ჩანართზე დააწკაპუნეთ ღილაკზე „პროგრამის დამატება...“ და აირჩიეთ აპი, რათა ის დაიწყოს KDE-ით.
Ის არის.