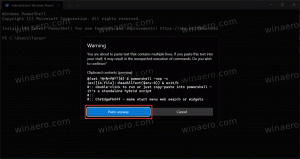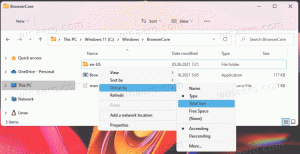როგორ გავხსნათ Recycle Bin Windows 11-ში
ეს პოსტი დეტალურად აღწერს Windows 11-ში Recycle Bin ხატულის გახსნის მრავალ გზას, მაშინაც კი, თუ თქვენ წაშლით მის ხატულას დესკტოპიდან. ნაგულისხმევად, Windows 11-ს აქვს Recycle Bin-ის ხატულა სამუშაო მაგიდაზე, რაც მომხმარებლებს აძლევს მარტივ და მოსახერხებელ წვდომას ახლახან წაშლილ ფაილებზე. იმის გამო, რომ ბევრ მომხმარებელს ამჯობინებს დესკტოპის სისუფთავე და ხატების გარეშე შენარჩუნება, ბევრი ადამიანი გუგლისროგორ დამალოთ Recycle Bin-ის ხატულა Windows 11-ში."
რეკლამა
სასაცილო ის არის, რომ როგორც კი წაშლით ხატულას დესკტოპიდან, Windows 11 არ იძლევა Recycle Bin-ის გახსნის საშუალებას. Windows Search-ში ან PowerToys Run-ში Recycle Bin-ის ძებნისას შედეგს არ აბრუნებს. ეს უამრავ მომხმარებელს აწუხებს და აინტერესებს როგორ გახსნას Recycle Bin Windows 11-ში.
გახსენით Recycle Bin Windows 11-ში
რა თქმა უნდა, Windows 11-ში Recycle Bin-ის გასახსნელად ყველაზე სწრაფი გზაა დესკტოპზე მალსახმობის გამოყენება, მაგრამ, როგორც უკვე ვთქვით, ზოგიერთ მომხმარებელს არ სურს რაიმე ხატულა მათ სამუშაო მაგიდაზე. თუ თქვენ ხართ ერთ-ერთი ასეთი მომხმარებელი, აქ მოცემულია Recycle Bin-ის გახსნის ყველა გზა.
File Explorer-ის გამოყენებით
- გახსენით ფაილების მკვლევარი Windows 11-ში დაჭერით გაიმარჯვე + ე მალსახმობი ან ხატულა დავალების პანელზე.
- დააჭირეთ მისამართის ზოლს და შედით Ნაგვის ურნა.

- დაჭერა შედი.
გახსენით Recycle Bin Windows 11-ში Run დიალოგიდან
თქვენ შეგიძლიათ გაუშვათ Recycle Bin Windows 11-ში Run დიალოგური ფანჯრით ორი მეთოდის გამოყენებით. აქ არის პირველი.
Recycle Bin-ის გასახსნელად Run დიალოგიდან, გააკეთეთ შემდეგი.
- დაჭერა გაიმარჯვე + რ და შეიყვანეთ შემდეგი ბრძანება:
ჭურვი: დესკტოპი.
- დაჭერა შედი ბრძანების შესასრულებლად. Windows ახალ ფანჯარაში გამოუშვებს Recycle Bin-ს.
გაითვალისწინეთ, რომ Windows 11 აჩვენებს Recycle Bin-ს, Control Panel-ს და სხვა პოპულარულ ელემენტებს "Desktop" საქაღალდეში, მაშინაც კი, თუ დესკტოპზე არ არის მალსახმობები.
და აი, მეორე გზა გასახსნელად Recycle Bin-ში Windows 11-ში Run-ის გამოყენებით.
- დაჭერა გაიმარჯვე + რ გაშვების დიალოგური ფანჯრის გასახსნელად.
- შეიყვანეთ შემდეგი ბრძანება:
explorer.exe ჭურვი: RecycleBinFolder.
- დაჭერა შედი.
Შენიშვნა. მალსახმობის ბრძანება არის shell ბრძანება. შეიტყვეთ მეტი Windows 11 shell ბრძანებები.
დაამატეთ Recycle Bin სწრაფ წვდომას File Explorer-ში
თუ Windows 11-ში ხშირად იყენებთ Recycle Bin-ს, შეგიძლიათ დაამატოთ მალსახმობი მთავარ გვერდზე ან სწრაფი წვდომის განყოფილებაში სანავიგაციო პანელში.
იმისათვის, რომ დაამატოთ Recycle Bin Quick Access-ში File Explorer-ში, გააკეთეთ შემდეგი.
- გახსენით Recycle Bin რომელიმე ზემოთ აღნიშნული მეთოდის გამოყენებით.
- დააწკაპუნეთ და ხანგრძლივად დააჭირეთ Recycle Bin ხატულას მისამართების ზოლში და გადაიტანეთ იგი სწრაფი წვდომის განყოფილებაში. Windows 11 შექმნის მალსახმობს და დაამაგრებს მას.

- ალტერნატიულად, დააწკაპუნეთ მარჯვენა ღილაკით სწრაფი წვდომის ხატულაზე ნავიგაციის პანელში და აირჩიეთ ჩაამაგრეთ მიმდინარე საქაღალდე სწრაფ წვდომაზე.

ახლა თქვენ შეგიძლიათ გახსნათ Recycle Bin Windows 11-ში File Explorer-ის ნებისმიერი ადგილიდან. გაითვალისწინეთ, რომ Windows 11 ამაგრებს მალსახმობებს სწრაფი წვდომის განყოფილებაში და ნახტომის სიებს ამოცანების პანელზე, რაც ნიშნავს, რომ თქვენ შეგიძლიათ გახსნათ Recycle Bin Windows 11-ში File Explorer-ის ხატულაზე მარჯვენა ღილაკით დაწკაპუნებით.

კიდევ ერთი ვარიანტია მალსახმობის დამატება Recycle Bin-ში მთავარ გვერდზე, სადაც File Explorer ჩამოთვლის თქვენს დისკებს. ეს ნაწილი ნაკლებად მოსახერხებელია მომხმარებლისთვის და მოითხოვს Windows რეესტრის მცირე შეხებას. ამის გაკეთება შეგიძლიათ ხელით ან გამოიყენოთ მზა ფაილები.

დაამატეთ Recycle Bin ამ კომპიუტერის საქაღალდეში File Explorer-ში
- დაჭერა გაიმარჯვე + რ და შეიყვანეთ
რეგედიტიბრძანება რეესტრის რედაქტორის გასაშვებად. - გადადით შემდეგ გზაზე:
HKEY_LOCAL_MACHINE\SOFTWARE\Microsoft\Windows\CurrentVersion\Explorer\MyComputer\NameSpace. - დააწკაპუნეთ მარჯვენა ღილაკით
NameSpaceდააჭირეთ და აირჩიეთ ახალი > გასაღები.
- ახალი გასაღების სახელის გადარქმევა
{645FF040-5081-101B-9F08-00AA002F954E}.
- გადატვირთეთ File Explorer Windows 11-ში.
თქვენ დაასრულეთ. იმისათვის, რომ მოგვიანებით ამოიღოთ Recycle Bin File Explorer-დან, წაშალეთ {645FF040-5081-101B-9F08-00AA002F954E} გასაღები.
მზა რეესტრის ფაილები
თქვენი დროის დაზოგვის მიზნით, შეგიძლიათ გამოიყენოთ წინასწარ დამზადებული REG ფაილები. გააკეთეთ შემდეგი.
- ჩამოტვირთეთ რეესტრის ფაილები ZIP არქივში გამოყენებით ეს ბმული.
- ამოალაგეთ ფაილები და საჭიროების შემთხვევაში განბლოკეთ ისინი.
- გაუშვით
დაამატეთ Recycle Bin File Explorer-ში Windows 11.regRecycle Bin-ის ხატულის დასამატებლად. - დაადასტურეთ ცვლილებები რეესტრში OK დაწკაპუნებით.
- გადატვირთეთ File Explorer.
- Recycle Bin-ის ამოსაღებად File Explorer-დან გამოიყენეთ
წაშალეთ Recycle Bin-ში File Explorer-ში Windows 11.regფაილი.
ახლა თქვენ შეგიძლიათ გახსნათ Recycle Bin Windows 11-ში File Explorer-ში "მოწყობილობები და დისკები" განყოფილებაში.
დაამატეთ Recycle Bin ნავიგაციის პანელში File Explorer-ში
თქვენ შეგიძლიათ დაამატოთ Recycle Bin File Explorer-ის სანავიგაციო პანელში (მარცხენა პანელი), რათა ის ყოველთვის იყოს ერთი დაწკაპუნებით. აი როგორ.

იმისათვის, რომ ხელით დაამატოთ Recycle Bin ხატულა ნავიგაციის პანელში File Explorer-ში, გააკეთეთ შემდეგი.
- ჩამოტვირთეთ Winaero Tweaker აპი საიდან აქ, ამოალაგეთ და დააინსტალირეთ.
- გაუშვით აპლიკაცია და გადადით File Explorer > ნავიგაციის პანელი - მორგებული ელემენტები.

- იქ დააწკაპუნეთ დაამატეთ ჭურვის ადგილმდებარეობა ღილაკი. შემდეგ დიალოგში იპოვეთ და შეამოწმეთ Recycle Bin ელემენტი.
-
ახლა დააწკაპუნეთ დამატებადა ისიამოვნეთ Ნაგვის ურნა ჩანაწერი ნავიგაციის პანელში.

თქვენ დაასრულეთ. მიუხედავად იმისა, რომ Winaero Tweaker-ს შეუძლია დაზოგოთ გარკვეული დრო, შეიძლება გინდოდეთ იცოდეთ როგორ გააკეთოთ ეს ხელით. აი შენ წადი.
ხელით მეთოდი
- გაუშვით
regedit.exeაპლიკაცია როგორც TrustedInstaller. ეს არის სავალდებულო ნაბიჯი, წინააღმდეგ შემთხვევაში ვერ შეძლებთ რეესტრის შეცვლას. - დაათვალიერეთ ხის მარცხენა ხედი
HKEY_CLASSES_ROOT\CLSID\{645FF040-5081-101B-9F08-00AA002F954E}\ShellFolderგზა.
- იქ შექმენით ახალი DWORD მნიშვნელობა
სისტემა. IsPinnedToNameSpaceTreeდა დააყენეთ მისი მნიშვნელობის მონაცემები 1-ზე.
- ახლა გახსენით შემდეგი გასაღები:
HKEY_CLASSES_ROOT\Wow6432Node\CLSID\{645FF040-5081-101B-9F08-00AA002F954E}\ShellFolderდა შექმენით იგივე მნიშვნელობა აქ და დააყენეთ 1-ზე. - დახურეთ ყველა ღია File Explorer ფანჯარა და გახსენით ახალი.
Recycle Bin ხატულა გამოჩნდება ნავიგაციის პანელის ბოლოში.
დაბოლოს, შეგიძლიათ დაამაგროთ Recycle Bin საქაღალდე Start მენიუში კიდევ უფრო სწრაფი წვდომისთვის.
როგორ დავამაგროთ Recycle Bin Start მენიუში Windows 11-ში
იმისათვის, რომ Recycle Bin დაამაგროთ Start მენიუში, ჯერ უნდა შექმნათ მალსახმობი სამუშაო მაგიდაზე. გააკეთეთ შემდეგი.
- დააწკაპუნეთ მაუსის მარჯვენა ღილაკით სამუშაო მაგიდაზე და აირჩიეთ "პერსონალიზება."

- დააწკაპუნეთ "თემები"ღილაკი.

- გადაახვიეთ ქვემოთ და იპოვნეთ "დესკტოპის ხატის პარამეტრები" ბმული.

- შემდეგ დიალოგში, შეამოწმეთ Recycle Bin ვარიანტი და დააწკაპუნეთ კარგი.

- ახლა, სამუშაო მაგიდაზე, დააწკაპუნეთ Recycle Bin ხატულაზე და აირჩიეთ ჩამაგრება დასაწყებად.

- ახლა შეგიძლია დამალე Recycle Bin დესკტოპიდან.
Ის არის.