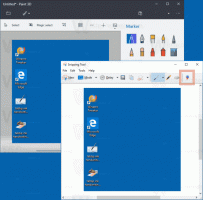Windows 10, 8 და 7-ში აპლიკაციის კლავიშების კლავიატურაზე მუშაობის შეცვლა
როგორ შევცვალოთ ის, რასაც აკეთებენ აპლიკაციის კლავიშები კლავიატურაზე Windows 10, 8 და 7
ზოგიერთი კლავიატურა შეიცავს დამატებით კლავიშებს, რომლებიც შეგიძლიათ გამოიყენოთ Windows აპლიკაციის გასაშვებად ან კონკრეტული მოქმედების შესასრულებლად. ყველაზე გავრცელებული გასაღებებია კალკულატორი, ვებ ბრაუზერი, ფოსტა, ძებნა. Microsoft-ის კლავიატურები ცნობილია ამ კლავიშებით, მაგრამ არა მხოლოდ MS კლავიატურებს აქვთ ისინი. სხვა მწარმოებლებს ასევე აქვთ მულტიმედიური კლავიატურების მრავალი მოდელი აპლიკაციის კლავიშებით.
მიუხედავად იმისა, რომ მორგებულ კლავიშებს ხშირად სჭირდებათ კლავიატურის დრაივერი, Windows-ს შეუძლია ამოიცნოს გარკვეული კლავიშები ყუთიდან. ეს არის OS-ის ნაკლებად ცნობილი მახასიათებელი, რომლის საშუალებითაც შეგიძლიათ დააკონფიგურიროთ ის, რასაც აკეთებენ ეს კლავიშები.
ეს პოსტი გაჩვენებთ როგორ შეცვლა რა ზედმეტი აპის კლავიშები გააკეთეთ კლავიატურისთვის Windows 10, 8 და 7.
აპის საკვანძო მოქმედებების მორგება
გასაღებებს აქვს მითითება Windows რეესტრში. Იქ არის რეესტრის ფილიალი ამისთვის:
HKEY_LOCAL_MACHINE\SOFTWARE\Microsoft\Windows\CurrentVersion\Explorer\AppKey\იქ,
Მაგალითად. გასაღები HKEY_LOCAL_MACHINE\SOFTWARE\Microsoft\Windows\CurrentVersion\Explorer\AppKey\6 შეესაბამება კლავიატურის "რჩეულები" კლავიშს, ხოლო ქვეკლავის სახელი ნომერი 18 არის კალკულატორი.
ასეთი ქვეკლავიშის ქვეშ შეგიძლიათ შექმნათ ორი სიმებიანი (REG_SZ) მნიშვნელობა.
-
ასოციაცია= ".txt" - გახსენით ნაგულისხმევი აპლიკაცია, რომელიც დაყენებულია ტექსტური ფაილების გასახსნელად. ნაგულისხმევად ეს არის Notepad. -
ShellExecute="C:\windows\notepad.exe". გაუშვით მითითებული აპლიკაცია. ჩემს შემთხვევაში ეს არის notepad.exe სისტემის საქაღალდედან.
თქვენ შეგიძლიათ გამოიყენოთ ზემოაღნიშნული ორი მნიშვნელობა, რათა შეცვალოთ კლავიატურის ამა თუ იმ დამატებითი ღილაკის მოქმედება. დაყენება ShellExecute ცარიელი სტრიქონი გამორთავს კლავიატურის კლავიშის მოქმედებას, ამიტომ ღილაკი არაფერს გააკეთებს. თქვენ შეგიძლიათ გამოიყენოთ მხოლოდ ShellExecute ან ასოციაციის სიმებიანი მნიშვნელობა (ან არცერთი მათგანი) გასაღებისთვის. შეუძლებელია ShellExecute და Association სტრიქონების მნიშვნელობების ერთად გამოყენება ერთი გასაღებისთვის.
ქვემოთ დეტალურად განვიხილავთ პროცედურას. მაგრამ ჯერ იხილეთ აპლიკაციის გასაღების მითითება, რომ მიიღოთ შესაბამისი რეესტრის კლავიშების სახელები კლავიატურის ღილაკებისთვის.
რეესტრის გასაღების სახელები კლავიატურის აპლიკაციის ღილაკებისთვის
| Გასაღები | აღწერა |
|---|---|
| 1 | უკან (ვებ ბრაუზერი) |
| 2 | გადამისამართება (ვებ ბრაუზერი) |
| 3 | განახლება (ვებ ბრაუზერი) |
| 4 | გაჩერება (ვებ ბრაუზერი) |
| 5 | ძიება |
| 6 | რჩეულები (ვებ ბრაუზერი) |
| 7 | ვებ სახლი (ვებ ბრაუზერი) |
| 8 | ხმის დადუმება |
| 9 | Ხმის დაწევა |
| 10 | მოცულობის გაზრდა |
| 11 | შემდეგი ჩანაწერი (მედია) |
| 12 | წინა ჩანაწერი (მედია) |
| 13 | გაჩერება (მედია) |
| 14 | პაუზა/დაკვრა (მედია) |
| 15 | ფოსტა |
| 16 | მედიის არჩევა |
| 17 | ეს კომპიუტერი ან ჩემი კომპიუტერი |
| 18 | კალკულატორი |
| 19 | ბასი ქვემოთ |
| 20 | Ბასის დასტიმულირება, ბასის გაძლიერება |
| 21 | ბასი მაღლა |
| 22 | Treble Down |
| 23 | Treble Up |
| 24 | მიკროფონის დადუმება |
| 25 | ხმის დაკლების მიკროფონი |
| 26 | ხმის გაზრდის მიკროფონი |
| 27 | დახმარება |
| 28 | იპოვე |
| 29 | ახალი |
| 30 | გახსენით |
| 31 | დახურვა |
| 32 | Შენახვა |
| 33 | ბეჭდვა |
| 34 | გაუქმება |
| 35 | ხელახლა |
| 36 | კოპირება |
| 37 | გაჭრა |
| 38 | პასტა |
| 39 | პასუხი (ფოსტა) |
| 40 | გადაგზავნა (ფოსტა) |
| 41 | გაგზავნა (ფოსტა) |
| 42 | Მართლწერის შემოწმება |
| 43 | კარნახის ჩართვა/გამორთვა |
| 44 | მიკროფონის ჩართვა/გამორთვა |
| 45 | კორექტირების სია |
| 46 | თამაში (მედია) |
| 47 | პაუზა (მედია) |
| 48 | ჩანაწერი (მედია) |
| 49 | სწრაფი წინსვლა (მედია) |
| 50 | გადახვევა (მედია) |
| 51 | Channel Up (მედია) |
| 52 | არხი ქვემოთ (მედია) |
| 53 | წაშლა |
| 54 | Flip 3D |
ახლა ვნახოთ, როგორ განვსაზღვროთ საკვანძო მოქმედება. მაგალითად, მე მოვარგებ კალკულატორის ღილაკს (ნომერი 18).
Windows 10, 8 და 7-ში აპლიკაციის კლავიშების კლავიატურაზე მუშაობის შეცვლა
- Გააღე რეესტრის რედაქტორის აპლიკაცია.
- გადადით შემდეგ რეესტრის გასაღებზე.
HKEY_LOCAL_MACHINE\SOFTWARE\Microsoft\Windows\CurrentVersion\Explorer\AppKey\18. ჩანაცვლება18გასაღების რეალური ნომრით, რომლის მორგებაც გსურთ. - მარჯვნივ, შეცვალეთ ან შექმენით ახალი სტრიქონის (REG_SZ) მნიშვნელობა ShellExecute.
- დააყენეთ ის აპლიკაციის სრულ გზაზე, რომლის გაშვებაც გსურთ თქვენი კლავიატურის ღილაკით.
- თუ გსურთ გასაღების გამორთვა ისე, რომ არაფერი გამოიღოს, დააყენეთ ShellExecute მონაცემების მნიშვნელობა ცარიელი სტრიქონისთვის.
თქვენ დაასრულეთ. სხვა არაფერია საჭირო, ცვლილება მყისიერად შევა ძალაში.
ალტერნატიულად, შეგიძლიათ გამოიყენოთ სხვა მნიშვნელობა, ასოციაცია, მაგივრად ShellExecute. ასოციაცია შეიძლება დაყენდეს ნებისმიერზე ფაილის გაფართოება, მაგალითად. .ტექსტი, .mp3, .დოქდა ა.შ., ასე რომ, ღილაკი დაიწყებს ნაგულისხმევი აპლიკაცია მითითებული ფაილის გაფართოებისთვის. მაგალითად, ამისთვის ასოციაცია = .txt მას შეუძლია გაუშვას Notepad, Microsoft Word-ისთვის .დოქ, და Windows Media Player ამისთვის .mp3.
კლავიატურაზე აპის კლავიშების შეცვლა ფაილის გაფართოებით
- Გააღე რეესტრის რედაქტორის აპლიკაცია.
- გადადით შემდეგ რეესტრის გასაღებზე.
HKEY_LOCAL_MACHINE\SOFTWARE\Microsoft\Windows\CurrentVersion\Explorer\AppKey\18. ჩანაცვლება18გასაღების რეალური ნომრით, რომლის მორგებაც გსურთ. - მარჯვნივ, შეცვალეთ ან შექმენით ახალი სტრიქონის (REG_SZ) მნიშვნელობა
ასოციაცია. - დააყენეთ ის
.ტექსტირათა ღილაკმა გახსნას ნაგულისხმევი ტექსტის რედაქტორის აპლიკაცია, მაგ. Notepad. ჩანაცვლება.ტექსტითქვენი არჩეული ფაილის გაფართოებით. - დაყენება
ასოციაციაღირებულებაhttpდაიწყებს ნაგულისხმევ ბრაუზერს. - დაყენება
ასოციაციაღირებულებაmailtoდაიწყებს ფოსტის ნაგულისხმევ აპს. - ცვლილება მყისიერად შევა ძალაში.
თქვენ დაასრულეთ.
თქვენი დროის დაზოგვის მიზნით, შეგიძლიათ გამოიყენოთ Winaero Tweaker. დაწყებული ვერსია 0.18, ის საშუალებას გაძლევთ ხელახლა განსაზღვროთ კლავიატურის დამატებითი კლავიშები შემდეგი GUI-ით:
მისი გამოყენებით, თქვენ შეგიძლიათ თავიდან აიცილოთ რეესტრის რედაქტირება მთლიანად.
Ის არის.