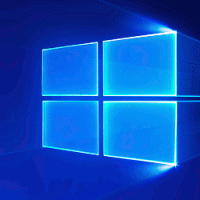Windows 8.1 არქივები
ჩემს სტატიებში მე ხშირად ვგულისხმობ ბრძანების ხაზის ინსტრუმენტებსა და კონსოლის კომუნალურ პროგრამებს. ადრე მე გაჩვენე როგორ გავხსნათ ამაღლებული ბრძანების ხაზი, მაგრამ დღეს მინდა გაგიზიაროთ Windows 8.1 და Windows 8-ში რეგულარული ბრძანების ხაზის გახსნის ყველა გზა.
Task Manager აპი, რომელიც მოყვება Windows 8-ს, არის სპეციალური ინსტრუმენტი გაშვებული პროცესების შესანარჩუნებლად, მომხმარებლის აპლიკაციების, სისტემის აპებისა და Windows სერვისების ჩათვლით. მას შეუძლია აკონტროლოს რომელი აპლიკაციები დაიწყება გაშვების დროს და აანალიზოს მთელი ოპერაციული სისტემა. ამ სტატიაში განვიხილავთ, თუ როგორ უნდა დავიწყოთ სამუშაო მენეჯერი Windows 8.1-სა და Windows 8-ში.
თუ დაგავიწყდათ თქვენი Windows ანგარიშის პაროლი და ვერ შედიხართ სხვა ანგარიშის გამოყენებით, მაშინ ეს სტატია აუცილებლად გამოგადგებათ. დღეს ჩვენ ვნახავთ, თუ როგორ უნდა აღვადგინოთ ანგარიშის პაროლი Windows 8, Windows 8.1 და Windows 7-ში მესამე მხარის ხელსაწყოების გამოყენების გარეშე. ყველაფერი რაც ჩვენ გვჭირდება არის ჩამტვირთავი მედია Windows Setup-ით. ინსტრუქციები გამოიყენება Windows-ის ყველა აღნიშნულ ვერსიაზე. ასევე, შეგიძლიათ Windows 7-ის პაროლის აღდგენა Windows 8 ჩატვირთვის დისკის გამოყენებით და პირიქით. მიჰყევით ქვემოთ მოცემულ ინსტრუქციას.
შეტყობინებები აცნობებს მომხმარებელს მის კომპიუტერში ან ტაბლეტზე მომხდარი ცვლილებების შესახებ ხმოვანი ან ვიზუალური გაფრთხილების საშუალებით. Windows 8-მა შემოიტანა სადღეგრძელო შეტყობინებები, რომლებიც ნაჩვენებია თანამედროვე აპლიკაციებით, რომლებიც ასევე გაცნობებთ ხმით. არის უამრავი სიტუაცია, როდესაც საჭიროა თქვენი ტაბლეტის ან კომპიუტერის გაჩუმება. ამ სტატიაში ჩვენ ვნახავთ, თუ როგორ უნდა გამორთოთ ან ჩართოთ შეტყობინებების ხმები თანამედროვე აპებისთვის Windows 8.1 და Windows 8.
მიუხედავად იმისა, რომ Windows გთავაზობთ უამრავ გზას გადაიღეთ ეკრანის ანაბეჭდი მესამე მხარის ხელსაწყოების გამოყენების გარეშე, შესაძლოა სასარგებლო იყოს სკრინშოტის გადაღება ბრძანების ხაზიდან ან სპეციალური მალსახმობით. ამ სტატიაში ჩვენ ვნახავთ, თუ როგორ შევქმნათ ეს მალსახმობი. ჩვენ გადავიღებთ დესკტოპის ეკრანის სურათს და შევინახავთ .png-ის სახით Windows 8-ში ჩაშენებული ფუნქციის გამოყენებით.
Windows-ის ყველა ვერსიაში შეგიძლიათ დააჭიროთ PrintScreen ღილაკს ეკრანის გადასაღებად. მაგრამ შემდეგ თქვენ უნდა ჩასვათ ის ზოგიერთ აპლიკაციაში, როგორიცაა Paint და შემდეგ შეინახოთ ფაილი. Windows 8-მა შემოიტანა სასარგებლო ჩაშენებული ფუნქცია გადაიღეთ ეკრანის სკრინშოტი მესამე მხარის ხელსაწყოების გამოყენების გარეშე. თუ დააჭერთ Win + PrintScreen-ს ერთდროულად, თქვენი ეკრანი დაბნელდება ნახევარი წამით და გადაღებული ეკრანის სურათი განთავსდება საქაღალდეში This PC -> Pictures -> Screenshots. ამ სტატიაში ჩვენ ვნახავთ, თუ როგორ შეგიძლიათ დააყენოთ სხვა საქაღალდე თქვენი ეკრანის ანაბეჭდების შესანახად.
თუ გსურთ თქვენი სამუშაო ზოლის მორგება, თქვენ ალბათ გაქვთ დაყენებული ინსტრუმენტთა პანელი, როგორიცაა Სწრაფი გაშვება, ან გამარტივებული Start მენიუს ჩანაცვლება, როგორც ეს აღწერილია სტატიაში: "დაწყების მენიუს ინსტრუმენტთა ზოლის ხრიკი დავალების ზოლში Windows 8 და 8.1". ყოველ ჯერზე, როდესაც დააინსტალირებთ Windows, თქვენ უნდა დააყენოთ ისინი ხელახლა, რაც დროის კარგვაა. კარგი იდეაა თქვენ მიერ დამატებული ნებისმიერი პერსონალური ინსტრუმენტთა ზოლის სარეზერვო ასლის შექმნა, რათა მათ სწრაფად აღადგინოთ. აი, როგორ უნდა გავაკეთოთ ეს.
როგორც ადრე განვიხილეთ, File Explorer-ის Send To კონტექსტური მენიუ ნაგულისხმევად შეიცავს სხვადასხვა ელემენტებს, როგორიცაა Desktop, Drives, Fax და Mail და რამდენიმე პერსონალურ საქაღალდეს გაფართოებულ რეჟიმში. შესაძლოა შენიშნეთ, რომ ზოგიერთ აპლიკაციას შეუძლია გააფართოვოს Send To მენიუ საკუთარი მალსახმობებით. მაგალითად, Skype ათავსებს მის ხატულას Send To მენიუში. ამ სტატიაში ჩვენ ვნახავთ, თუ როგორ უნდა მოათავსოთ თქვენი საკუთარი ელემენტები, როგორიცაა აპლიკაციის მალსახმობები და საქაღალდეები Send To მენიუში, რათა სწრაფად დააკოპიროთ ან გადაიტანოთ ისინი დანიშნულების საქაღალდეში.
გაგზავნის მენიუ მოიცავს სიას ლოკალური და ქსელური დისკები, რომლებიც ხელმისაწვდომია თქვენს კომპიუტერში. თუ ამ ფუნქციას არ იყენებთ, შეგიძლიათ გამორთოთ მყარი დისკები მენიუში Send To. ეს მენიუს ოდნავ დააჩქარებს და ნაკლებად აჭედავს. პირადად მე ცხოვრებაში ერთხელაც არ გამიგზავნია არაფერი ლოკალურ დისკზე, რადგან ყოველთვის რაღაც ქვესაქაღალდეში ვაგზავნი. მოდით ვნახოთ, როგორ გამორთოთ მყარი დისკები და თავიდან აიცილოთ მათი ჩვენება Send To მენიუში.
Send To კონტექსტური მენიუ არის Windows-ის ძალიან ძველი და ცნობილი ფუნქცია. Windows 95-ში დანერგილი, ის მრავალი წლის განმავლობაში უცვლელი დარჩა. Windows Vista-ს გამოშვებით, Send To მენიუმ მიიღო დამატებითი ფუნქციონირება. ამ სტატიაში მსურს გაგიზიაროთ Send To მენიუს რამდენიმე საიდუმლოება, რომელიც გამოიყენება Windows 8 და Windows 7-ისთვის.