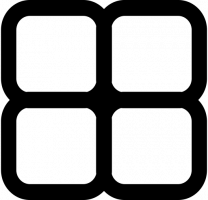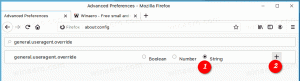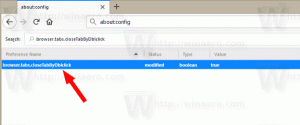შესწორება: თქვენი ტელეფონი, ტაბლეტი ან სხვა USB მოწყობილობა Windows 8.1-ში სწორად არ იტენება
Windows 8.1-ში შეიძლება მოულოდნელი ქცევის წინაშე აღმოჩნდეთ დიზაინის ცვლილების გამო, რომელიც მაიკროსოფტმა მოახდინა ენერგიის დაზოგვის მიზნით: როდესაც USB-სთან დაკავშირებული ზოგიერთი მოწყობილობა, როგორიცაა მობილური ტელეფონი ან ტაბლეტი, დაკავშირებულია კომპიუტერთან, ის არ იტენება სწორად. ამ პრობლემის გადასაჭრელად, რათა USB მოწყობილობები სწორად დაიტენოს, მიჰყევით ქვემოთ მოცემულ ინსტრუქციას.
ამ პრობლემის გადასაჭრელად დააინსტალირეთ მოწყობილობის განახლებული დრაივერი. იმის შესამოწმებლად, არის თუ არა განახლებული დრაივერი, მიჰყევით ამ ნაბიჯებს:
- Გააღე ვინდოუსის განახლება ელემენტი შევიდა Მართვის პანელი. იხ Windows 8.1-ში მართვის პანელის გახსნის ყველა გზა. ან საძიებო ველში ჩაწერეთ Windows Update.
- შეეხეთ ან დააწკაპუნეთ პარამეტრებიდა შემდეგ შეეხეთ ან დააწკაპუნეთ დააინსტალირეთ სურვილისამებრ განახლებები.
- შეეხეთ ან დააწკაპუნეთ Შეამოწმოთ განახლებებიდა შემდეგ დაელოდეთ სანამ Windows ეძებს უახლეს განახლებებს თქვენი კომპიუტერისთვის.
თუ აღმოჩენილია განახლებები მოწყობილობისთვის, რომლითაც დატენვის პრობლემა გაქვთ, შეეხეთ ან დააწკაპუნეთ დააინსტალირეთ განახლებები.
თუ თქვენს მოწყობილობას არ აქვს განახლებული დრაივერები, შეგიძლიათ გამორთოთ ენერგიის გაძლიერებული მენეჯმენტი ფუნქცია მოწყობილობისთვის, რომელიც არ იტენება.
როგორ გამორთოთ ენერგიის გაძლიერებული მართვის ფუნქცია USB მოწყობილობებისთვის Windows 8.1-ში
შენიშვნა: ეს პარამეტრი ეხმარება შეამციროს ენერგიის მოხმარება და გაახანგრძლივოს ბატარეის ხანგრძლივობა მობილური კომპიუტერებისთვის. თუ USB მოწყობილობა აღიარებულია, როგორც ადამიანის ინტერფეისის მოწყობილობა (HID) და არცერთი აპლიკაცია არ ცდილობს მოწყობილობაზე წვდომას, მაშინ Windows აჩერებს მოწყობილობას. ამიტომაც არ იტენება. თუ თქვენ გამორთავთ ენერგიის გაძლიერებული მართვის პარამეტრს მოწყობილობისთვის, შეგიძლიათ ელოდოთ ენერგიის მოხმარებას მოწყობილობა გაიზრდება და ბატარეის ხანგრძლივობა შემცირდება, თუ მოწყობილობა დაუკავშირდება მობილურს კომპიუტერი.
რომ გამორთოთ ენერგიის გაძლიერებული მენეჯმენტი მოწყობილობის პარამეტრები, მიჰყევით ამ ნაბიჯებს.
- შეაერთეთ USB მოწყობილობა კომპიუტერთან.
- საკონტროლო პანელში გახსენით პუნქტი Administrative\Device Manager.
- დაკავშირებული HID-ების სიის სანახავად, შეეხეთ ან დააწკაპუნეთ გვერდით მდებარე ისარს ადამიანის ინტერფეისის მოწყობილობები.
შენიშვნა: მოწყობილობა შეიძლება იყოს ჩამოთვლილი სახელით ან ზოგადად, როგორც "USB შეყვანის მოწყობილობა". - მოწყობილობების სიაში დააწკაპუნეთ მაუსის მარჯვენა ღილაკით ან ხანგრძლივად დააჭირეთ ჩანაწერს მოწყობილობისთვის, რომელიც არ იტენება და შემდეგ დააწკაპუნეთ Თვისებები.
შენიშვნა: თუ ეს ჩანაწერი მონიშნულია როგორც "USB შეყვანის მოწყობილობა" მოწყობილობის სახელის ნაცვლად, და თუ არის რამდენიმე ჩანაწერი "USB შეყვანის მოწყობილობა", მიჰყევით ამ ნაბიჯებს, რათა დაადგინოთ რომელი ჩანაწერია სწორი:- გათიშეთ პრობლემური მოწყობილობა კომპიუტერიდან.
- დააწკაპუნეთ თითოეულზე მარჯვენა ღილაკით USB შეყვანის მოწყობილობა შეყვანა და შემდეგ დააწკაპუნეთ Თვისებები მოწყობილობის აღწერილობისა და დეტალების სანახავად. გაითვალისწინეთ ეს თითოეული დაკავშირებული მოწყობილობისთვის.
- ხელახლა შეაერთეთ პრობლემური მოწყობილობა.
- შეისწავლეთ თითოეული USB შეყვანის მოწყობილობა ხელახლა ჩანაწერი, რათა დადგინდეს, რომელია ახალი და, შესაბამისად, წარმოადგენს პრობლემურ მოწყობილობას.
- ში Თვისებები დიალოგური ფანჯარა პრობლემური მოწყობილობისთვის, შეეხეთ ან დააწკაპუნეთ დეტალები ჩანართი.
- სიაში ქვეშ საკუთრება, აირჩიეთ მოწყობილობის მაგალითის გზადა შემდეგ გაითვალისწინეთ პირადობის მოწმობის ინფორმაცია. მაგალითად, გაითვალისწინეთ შემდეგი:
USB\VID_1234&PID_5678\0A1B2C3D
შენიშვნა ეს ხაზი არის შემდეგი ID ნომრების კომბინაცია:
- გამყიდველის ID (VID)
- პროდუქტის ID (PID)
- ინსტანციის ID
- დაიწყეთ რეესტრის რედაქტორი.
- გადადით შემდეგ გასაღებზე:
HKEY_LOCAL_MACHINE\SYSTEM\CurrentControlSet\Enum\USB
რჩევა: როგორ გადახვიდეთ სასურველ რეესტრის გასაღებზე ერთი დაწკაპუნებით
- იპოვნეთ საქაღალდე, რომლის სახელი შეიცავს VID და PID-ს, რომელიც აღნიშნეთ მე-6 ნაბიჯში (მაგალითად, იპოვნეთ VID_1234&PID_5678) და შემდეგ გააფართოვეთ ეს საქაღალდე.
- გააფართოვეთ საქაღალდე, რომელიც ემთხვევა ინსტანციის ID-ს მე-6 ნაბიჯიდან.
- შეეხეთ ან დააწკაპუნეთ მოწყობილობის პარამეტრები.
- რეესტრის რედაქტორის მარჯვენა პანელში დააწკაპუნეთ მაუსის მარჯვენა ღილაკით ან ხანგრძლივად დააჭირეთ EnhancedPowerManagementEnabled, და შემდეგ დააწკაპუნეთ მოდიფიცირება.
- Შეცვალე ღირებულება მონაცემები 0-ზე და შემდეგ შეეხეთ ან დააწკაპუნეთ კარგი.
- გადით რეესტრის რედაქტორიდან.
ახლა მოწყობილობა სწორად უნდა დაიტენოს, მაგრამ ენერგიის გაძლიერებული მენეჯმენტი გაითიშება, ასე რომ, მან შეიძლება მოიხმაროს მეტი ენერგია და შეამციროს თქვენი კომპიუტერის ან ლეპტოპის ბატარეის ხანგრძლივობა.