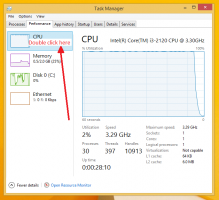გამოიყენეთ ტაბლეტის რეჟიმი ან დესკტოპის რეჟიმი Windows 10-ში შესვლისას
როგორ გამოვიყენოთ ტაბლეტის რეჟიმი ან დესკტოპის რეჟიმი Windows 10-ში შესვლისას
ტაბლეტის რეჟიმი არის Windows 10-ის განსაკუთრებული ფუნქცია, რომელიც შექმნილია კონვერტირებად და პლანშეტებზე გამოსაყენებლად. ის არეგულირებს OS-ის მომხმარებლის ინტერფეისს, რათა უზრუნველყოს კონტროლი, რომელიც უკეთ მუშაობს სენსორულ ეკრანზე, მაუსის და კლავიატურის გამოყენების გარეშე. ტაბლეტის რეჟიმი ცვლის Start მენიუს, დავალების ზოლს, შეტყობინებების ცენტრს და Windows 10-ის სხვა ნაწილებს. თქვენ შეგიძლიათ მიუთითოთ, თუ რომელი რეჟიმი უნდა შევიდეს Windows 10-ში, როდესაც შედიხართ თქვენს მომხმარებლის ანგარიშში.
რეკლამა
ტაბლეტის რეჟიმში, აპების შენახვა იხსნება სრულ ეკრანზე. დავალების პანელი წყვეტს გაშვებული აპების ჩვენებას. ამის ნაცვლად, ის აჩვენებს Start მენიუს ღილაკს, Cortana, Task View და უკან ღილაკს, რომელიც მუშაობს ისევე, როგორც დღეს გვაქვს Android-ზე.

Start მენიუ ასევე იხსნება სრულ ეკრანზე. აპლიკაციების სია ნაგულისხმევად არ ჩანს მარცხნივ და მისი მთლიანი გარეგნობა მოგვაგონებს Windows 8-ის საწყის ეკრანს.
არსებობს რამდენიმე სხვა კორექტირება, რომელსაც Windows 10 აკეთებს ტაბლეტის რეჟიმში ყოფნისას. მაგალითად, File Explorer-ში და სხვა აპებში კონტექსტური მენიუები ფართოდ ჩანს და მეგობრულად შეეხება. Microsoft-მა დააფიქსირა ტაბლეტის რეჟიმის ასპექტები Windows 10-ში ᲐᲥ.
ტაბლეტის რეჟიმი ჩართული იქნება ნაგულისხმევად ტაბლეტებზე. კონვერტირებად კომპიუტერზე (ლეპტოპი/ტაბლეტი ჰიბრიდული) კლავიატურის მოხსნა ან მიმაგრება ნაგულისხმევად გადაგიყვანთ ტაბლეტის რეჟიმში და მის გარეთ.
ეს პოსტი გაჩვენებთ, თუ როგორ გამოიყენოთ ავტომატურად ტაბლეტის რეჟიმი ან დესკტოპის რეჟიმი როდესაც შედიხართ Windows 10.
ტაბლეტის რეჟიმის ან დესკტოპის რეჟიმის გამოყენება შესვლისას
- Გააღე პარამეტრები აპლიკაცია.
- ნავიგაცია სისტემა > ტაბლეტი.
- მარჯვნივ, იპოვნეთ ვარიანტი როცა შევდივარ.

- ჩამოსაშლელ სიაში აირჩიეთ რომელიმე ყოველთვის გამოიყენეთ ტაბლეტის რეჟიმი, არასოდეს გამოიყენოთ ტაბლეტის რეჟიმი (დესკტოპის რეჟიმი), ან გამოიყენეთ შესაბამისი რეჟიმი ჩემი აპარატურისთვის (ნაგულისხმევი).

- დასრულების შემდეგ, შეგიძლიათ დახუროთ პარამეტრების აპი.
ალტერნატიულად, შეგიძლიათ მართოთ ეს ვარიანტი რეესტრში.
დააყენეთ ნაგულისხმევი რეჟიმი რეესტრში
- Გააღე რეესტრის რედაქტორის აპლიკაცია.
- გადადით შემდეგ რეესტრის გასაღებზე.
HKEY_CURRENT_USER\SOFTWARE\Microsoft\Windows\CurrentVersion\ImmersiveShell
ნახეთ, როგორ გადახვიდეთ რეესტრის გასაღებზე ერთი დაწკაპუნებით. - მარჯვნივ, შეცვალეთ ან შექმენით ახალი 32-ბიტიანი DWORD მნიშვნელობა შესვლის რეჟიმი.
შენიშვნა: მაშინაც კი, თუ თქვენ ხართ მუშაობს 64-ბიტიან Windows-ზე თქვენ კვლავ უნდა შექმნათ 32-ბიტიანი DWORD მნიშვნელობა.
- დააყენეთ ის ერთ-ერთ შემდეგ მნიშვნელობაზე:
-
0= გამოიყენეთ შესაბამისი რეჟიმი ჩემი აპარატურისთვის -
1= გამოიყენეთ დესკტოპის რეჟიმი -
2= გამოიყენეთ ტაბლეტის რეჟიმი
-
- ახლა შეგიძლიათ დახუროთ რეესტრის რედაქტორის აპლიკაცია.
და ბოლოს, შეგიძლიათ ჩამოტვირთოთ ეს მზა რეესტრის ფაილები.
დააყენეთ ტაბლეტის რეჟიმი ან დესკტოპის რეჟიმი REG ფაილით შესვლისას
- ჩამოტვირთეთ შემდეგი ZIP არქივი: ჩამოტვირთეთ ZIP არქივი.
- ფაილის განბლოკვა.
- ამოიღეთ მისი შინაარსი ნებისმიერ საქაღალდეში. თქვენ შეგიძლიათ განათავსოთ ფაილები პირდაპირ სამუშაო მაგიდაზე.
- დაყენება "ყოველთვის გამოიყენეთ ტაბლეტის რეჟიმი", ორჯერ დააწკაპუნეთ
გამოიყენეთ ტაბლეტის რეჟიმი შესვლისას.regფაილი მისი გაერთიანებისთვის.
- ჩასართავად "არასოდეს გამოიყენოთ ტაბლეტის რეჟიმი", ორჯერ დააწკაპუნეთ ფაილზე
გამოიყენეთ დესკტოპის რეჟიმი შესვლისას.reg. - Ფაილი
გამოიყენეთ შესაბამისი რეჟიმი ტექნიკისთვის შესვლისას.regდააყენებს "გამოიყენეთ შესაბამისი რეჟიმი ჩემი აპარატურისთვის" ვარიანტი. - თუ გსურთ, ახლა შეგიძლიათ წაშალოთ გადმოწერილი ფაილები.
Ის არის.