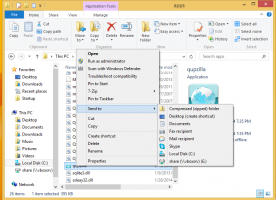როგორ დავამონტაჟოთ ISO და IMG ფაილები Windows 10-ში
Windows 10-ის ერთ-ერთი შესანიშნავი მახასიათებელია ISO და IMG ფაილების File Explorer-ში დაყენების ძირითადი შესაძლებლობა მხოლოდ ორმაგი დაწკაპუნებით. ოპერაციული სისტემა ქმნის ვირტუალურ დისკს, რომელიც ამაგრებს დისკის გამოსახულების ფაილის შიგთავსს და ხდის მას ხელმისაწვდომს, ზუსტად ისე, თითქოს ფიზიკური დისკი ჩადეთ ოპტიკურ დისკში.
რეკლამა
 ISO ფაილების File Explorer-ში დაყენების შესაძლებლობა პირველად დაინერგა Windows 8-ში. ეს იყო ოპერაციული სისტემის ერთ-ერთი საუკეთესო გაუმჯობესება.
ISO ფაილების File Explorer-ში დაყენების შესაძლებლობა პირველად დაინერგა Windows 8-ში. ეს იყო ოპერაციული სისტემის ერთ-ერთი საუკეთესო გაუმჯობესება.ISO და IMG ფაილები არის სპეციალური ფაილის დისკის გამოსახულების ფორმატები, რომლებსაც შეუძლიათ შეინახონ ოპტიკური დისკის ან მოსახსნელი დისკის გადაღებული შინაარსი. დისკის გამოსახულების ფაილი არის ზოგიერთი DVD ან CD მედიის შინაარსის ზუსტი ასლი. ასევე შესაძლებელია ISO გამოსახულების ფაილის ხელით დამზადება ნებისმიერი ფაილიდან, რომელიც გაქვთ ნებისმიერ დისკზე, ან კონვერტირება ESD გამოსახულება ISO-ზე.
Windows 10-ში ISO და IMG ფაილების დამონტაჟება
გახსენით File Explorer და გადადით საქაღალდეში, რომელიც ინახავს თქვენს ISO ფაილს.
ორჯერ დააწკაპუნეთ ფაილზე ან დააწკაპუნეთ მასზე მარჯვენა ღილაკით და აირჩიეთ "Mount" კონტექსტური მენიუდან. ეს არის ნაგულისხმევი კონტექსტური მენიუს ბრძანება.
დისკის სურათი დამონტაჟდება ვირტუალურ დისკზე This PC საქაღალდეში. იხილეთ ეკრანის სურათი.
ზოგჯერ, ISO ან IMG ფაილებისთვის ფაილების ასოციაცია შეიძლება გადაიცეს მესამე მხარის აპმა. მაგალითად, ჩემს საყვარელ არქივერს, 7-Zip-ს შეუძლია ISO ფაილების გახსნა. ამ შემთხვევაში, ISO ფაილი ასოცირდება 7-Zip-თან, თუ ის დაყენებულია ნაგულისხმევად საკონტროლო პანელიდან. როდესაც ორჯერ დააწკაპუნებთ, ISO ფაილი გაიხსნება ასოცირებულ აპლიკაციაში.
ამ შემთხვევაში, შეგიძლიათ აღადგინოთ ნაგულისხმევი ფაილების ასოციაციები, ან დააინსტალიროთ ფაილი კონტექსტური მენიუდან.
დააწკაპუნეთ ISO ფაილზე მარჯვენა ღილაკით და აირჩიეთ Open with - Windows Explorer. იხილეთ შემდეგი ეკრანის სურათი:
ალტერნატიულად, შეგიძლიათ აღადგინოთ ნაგულისხმევი ფაილების ასოციაცია. გააკეთეთ ეს შემდეგნაირად.
- გახსენით პარამეტრები.
- გადადით სისტემაზე - ნაგულისხმევი აპები. In Windows 10 Creators Update, გადადით აპებზე - ნაგულისხმევი აპები.

- იქ, მარჯვენა პანელში გადაახვიეთ ბმულზე "აირჩიეთ ნაგულისხმევი აპები ფაილის ტიპის მიხედვით".
დააწკაპუნეთ.
- შემდეგ გვერდზე იპოვეთ ISO ფაილის ტიპი.

- მარჯვენა მხარეს, დააწკაპუნეთ, რომ აირჩიოთ Windows Explorer, როგორც თქვენი ახალი ნაგულისხმევი აპლიკაცია. ეს აღადგენს ფაილების ნაგულისხმევ ასოციაციას.

შენიშვნა: Windows 10 მომხმარებელს საშუალებას აძლევს დაამონტაჟოს ISO და IMG ფაილები, რომლებიც ინახება NTFS დანაყოფზე თქვენს კომპიუტერთან დაკავშირებულ მოწყობილობაზე. სხვა ფაილური სისტემები და მდებარეობები არ არის მხარდაჭერილი. მაგალითად, თუ ცდილობთ ISO ფაილის დამონტაჟებას ქსელის გაზიარებიდან, ის აჩვენებს შემდეგ შეტყობინებას:
[ფანჯრის სათაური]
ფაილის დამონტაჟება ვერ მოხერხდა[შინაარსი]
უკაცრავად, ფაილის მონტაჟისას წარმოიშვა პრობლემა.[ᲙᲐᲠᲒᲘ]
ალტერნატიულად, Windows 10 გაძლევთ საშუალებას დააინსტალირეთ ISO და IMG ფაილები PowerShell-ის გამოყენებით.
გახსენით PowerShell და ჩაწერეთ შემდეგი ბრძანება:
Mount-DiskImage -ImagePath
შეგიძლიათ დააკოპიროთ ფაილის გზა და ჩასვათ PowerShell-ის კონსოლში. იხილეთ ეკრანის სურათი ქვემოთ.
მას შემდეგ რაც დაასრულებთ სამუშაოს დამონტაჟებული ISO გამოსახულების შიგნით, შეგიძლიათ მისი ამოტვირთვა.
File Explorer-ში გახსენით This PC და აირჩიეთ "Eject" ვირტუალური დისკის კონტექსტური მენიუდან.
გარდა ამისა, PowerShell-ში გამოიყენეთ cmdlet Dismount-DiskImage შემდეგნაირად:
Dismount-DiskImage -ImagePath
იხილეთ შემდეგი ეკრანის სურათი.
Ის არის.