ჩართეთ ან გამორთეთ ვიდეოს ავტომატური რეგულირება განათების საფუძველზე Windows 10-ში
Windows 10 Build 17704-დან დაწყებული, არის ახალი ვარიანტი, რომელიც შექმნილია ეკრანის შიგთავსის ხილვადობის გასაუმჯობესებლად, როდესაც უყურებთ ვიდეოს ძალიან ნათელ გარემოში. სინათლის სენსორის მქონე მოწყობილობაზე მუშაობისას, Windows 10 ამოიცნობს თქვენს გარემოს და ავტომატურად დაარეგულირებს თქვენს ვიდეო პარამეტრებს.
რეკლამა
თანამედროვე ტაბლეტები და კაბრიოლეტები მხარს უჭერენ ეკრანის სიკაშკაშის ავტომატურ რეგულირებას ჩაშენებული აპარატურის სენსორების წყალობით. დისპლეების უმეტესობა, განსაკუთრებით ლეპტოპებზე, იყენებს ატმოსფერული სინათლის სენსორებს, რათა აღმოაჩინოს მიმდებარე სინათლის დონეები. Windows 10-ის ადაპტური სიკაშკაშის ფუნქცია იყენებს ატმოსფერული სინათლის სენსორს, რათა ავტომატურად დაარეგულიროს თქვენი ეკრანის სიკაშკაშე დონე გარემომცველი განათების პირობებთან შესაბამისობაში. როდესაც ჩართულია, ის ადაპტირებს ეკრანის სიკაშკაშეს გარემოს განათების ინტენსივობის გათვალისწინებით. თუ ოთახში, სადაც თქვენი კომპიუტერია, ნათელია, ეკრანის სიკაშკაშე ავტომატურად დარეგულირდება. ეს საშუალებას გაძლევთ შეინახოთ ეკრანი იკითხება და ასევე დაზოგოთ ბატარეა.
ცნობისთვის იხილეთ შემდეგი სტატია:
როგორ ჩართოთ ან გამორთოთ ადაპტური სიკაშკაშის ფუნქცია Windows 10-ში
თუ თქვენს მოწყობილობას მოყვება სინათლის სენსორი, თქვენ მიიღებთ სპეციალურ ვარიანტს პარამეტრების აპში. პარამეტრების აპში გადადით სისტემა > ჩვენების განყოფილებაში. ნახეთ, გაქვთ თუ არა შესაძლებლობა ჩართოთ ავტომატური სიკაშკაშე. თუ თქვენ გაქვთ, მაშინ სავარაუდოდ გაქვთ სინათლის სენსორი.
ალტერნატიულად, დააჭირეთ Win + X კლავიშებს ერთად კლავიატურაზე და დააჭირეთ Device Manager.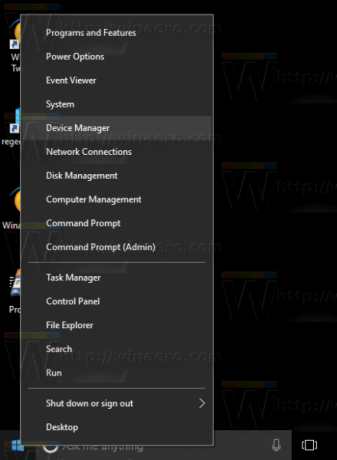
გააფართოვეთ სენსორების კატეგორია და ნახეთ, გაქვთ თუ არა იქ „შუქის სენსორის“ მსგავსი.
Windows 10-ში განათების საფუძველზე ვიდეოს ავტომატური რეგულირების გასააქტიურებლად, გააკეთეთ შემდეგი.
- Გააღე პარამეტრების აპი.

- გადადით სისტემა > ჩვენება.
- მარჯვნივ, ჩართეთ ვარიანტი დაარეგულირეთ ვიდეო განათების მიხედვით.
- ფუნქცია ახლა ჩართულია.

ოფციის გასათიშად, გამორთეთ აღნიშნული ვარიანტი, დაარეგულირეთ ვიდეო განათების მიხედვით. უბრალოდ გახსენით პარამეტრების აპი, გადადით სისტემა-> ჩვენება და გამორთეთ გადამრთველი მარჯვნივ. ფუნქცია მყისიერად გაითიშება.


