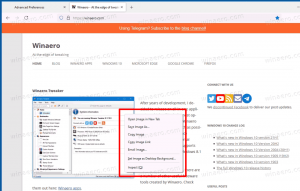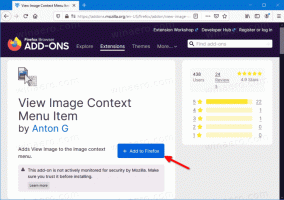გამოსწორება: Windows 8.1 ჩერდება ან იყინება
Windows 8.1 არის Microsoft-ის კლიენტის ოპერაციული სისტემის უახლესი ვერსია, რომელიც ხელმისაწვდომია საბოლოო მომხმარებლებისთვის. მიუხედავად იმისა, რომ იგი შექმნილია სტაბილურად და მხარს უჭერს სხვადასხვა აპარატურას, ზოგჯერ ის შეიძლება ჩამოიხრჩო რაიმე მიზეზის გამო. თუ თქვენ ხართ ერთ-ერთი იმ უიღბლო მომხმარებელთაგანი, ვისაც Windows 8.1 ჩერდება ან იყინება, აქ მოცემულია რამდენიმე ძირითადი რჩევა, რომელიც დაგეხმარებათ პრობლემის მოგვარებაში.
რეკლამა
შეამოწმეთ თქვენი აპარატურა
დარწმუნდით, რომ ყველა მოწყობილობა სწორად არის დაკავშირებული და არასწორად კონფიგურირებული. ასევე დარწმუნდით, რომ თქვენს GPU-ს და CPU-ს არ აქვს გადახურების პრობლემა. გამოიყენეთ აპები, როგორიცაა
AIDA64 თქვენი კომპიუტერის სტაბილურობის ტესტის შესასრულებლად.გამოიყენეთ Windows Troubleshooter
გახსენით საკონტროლო პანელი (იხ Windows 8.1-ში მართვის პანელის გახსნის ყველა შესაძლო გზა) და გადადით Control Panel\System and Security. დააწკაპუნეთ კომპიუტერის საერთო პრობლემების მოგვარება ბმული სამოქმედო ცენტრის ქვეშ.
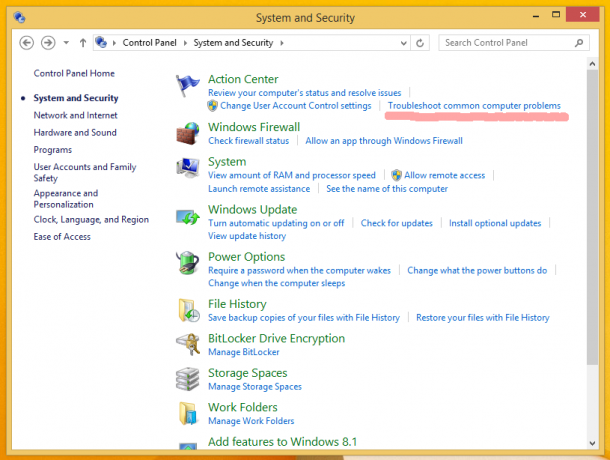 The Დიაგნოსტიკა ნივთი გაიხსნება. გაუშვით "სისტემა და უსაფრთხოება" პუნქტი.
The Დიაგნოსტიკა ნივთი გაიხსნება. გაუშვით "სისტემა და უსაფრთხოება" პუნქტი.
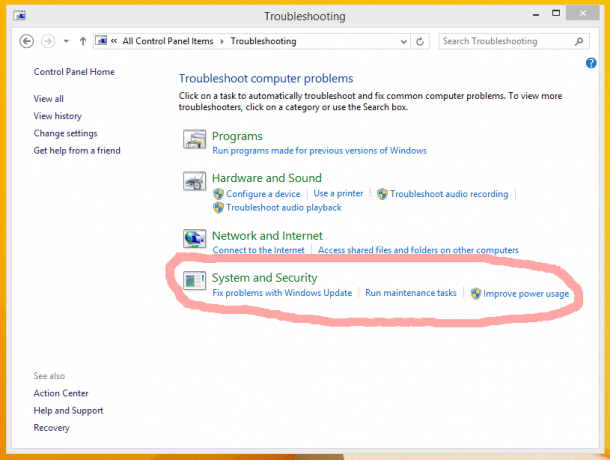 დააწკაპუნეთ "სისტემის მოვლა" პუნქტზე:
დააწკაპუნეთ "სისტემის მოვლა" პუნქტზე:
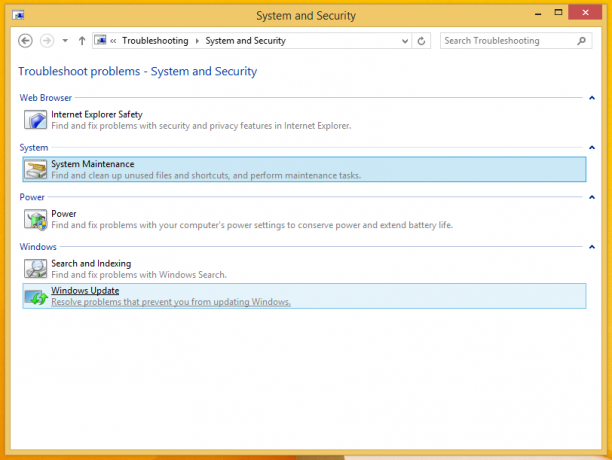 "სისტემის მოვლის" ოსტატი გამოჩნდება ეკრანზე. დააწკაპუნეთ 'Advanced' და მიეცით საშუალება იმუშაოს როგორც ადმინისტრატორი, რათა გაზარდოს პრობლემის გამოსწორების შანსები.
"სისტემის მოვლის" ოსტატი გამოჩნდება ეკრანზე. დააწკაპუნეთ 'Advanced' და მიეცით საშუალება იმუშაოს როგორც ადმინისტრატორი, რათა გაზარდოს პრობლემის გამოსწორების შანსები.
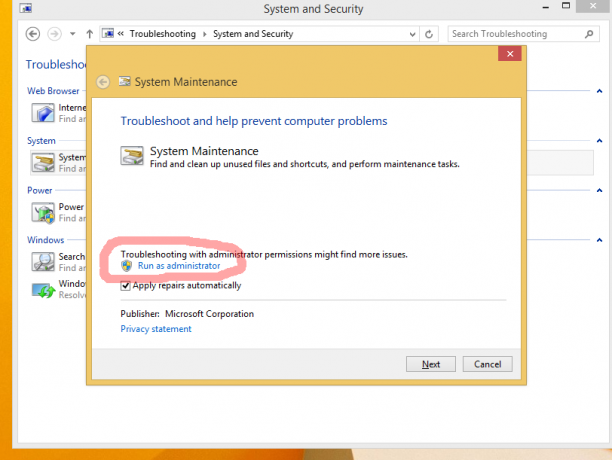 მიჰყევით ოსტატის მითითებებს.
მიჰყევით ოსტატის მითითებებს.
მოაწყეთ თქვენი სტარტაპი
გამორთეთ ყველა მესამე მხარის აპი გაშვებიდან. Windows 8.1-ში გამოიყენეთ სამუშაო მენეჯერი, რომ ნახოთ რა გქონდათ გაშვების სიაში:

თუ თქვენი OS ჩამოკიდებულია, ეს შეიძლება გამოწვეული იყოს მესამე მხარის აპით, რომელიც იწყება Windows-ით. ჩართეთ თქვენი აპები სათითაოდ, რომ ნახოთ რომელი პროგრამული უზრუნველყოფა იწვევს კონკრეტულად პრობლემას.
ცხადია, რაც ნაკლები აპი გექნებათ გაშვებისას, მით უფრო სწრაფად დაიწყება Windows. შემდეგი გაკვეთილიდან შეგიძლიათ გაიგოთ, თუ როგორ მნიშვნელოვნად გააუმჯობესოთ თქვენი OS-ის გაშვების დრო: დააჩქარეთ Windows-ის გაშვება ამ ხრიკებით
განაახლეთ თქვენი დრაივერები ან წაშალეთ ზოგიერთი ბაგი დრაივერი
თქვენი აპარატურის ყველა დრაივერი სწორად უნდა იყოს დაინსტალირებული და თქვენ უნდა გამოიყენოთ უახლესი ხელმისაწვდომი დრაივერები თქვენი აპარატურისთვის. თუ არ იცით სად მიიღოთ დრაივერები, შეამოწმეთ Windows Update. თუ Windows Update-ზე ვერ იპოვით დრაივერებს, მოძებნეთ მწარმოებლის ვებსაიტი და ჩამოტვირთეთ ისინი. დააინსტალირეთ ისინი Device Manager-ის გამოყენებით და ნახეთ თუ ეს დაგეხმარებათ. თუ ახლახან დააინსტალირეთ მოწყობილობის ახალი დრაივერი და დაწყებული გაქვთ დაკიდება ან ავარია, ჩართეთ ბოლო ცნობილი კარგი კონფიგურაცია ფუნქცია, გადატვირთეთ Windows და აღადგინეთ თქვენი ბოლო სტაბილური აპარატურის კონფიგურაცია.
თუ ახალი დრაივერი შეგიქმნით პრობლემებს, ასევე შეგიძლიათ დააჭიროთ Rollback Driver-ს Device Manager-დან, რათა დაუბრუნდეთ დრაივერის ადრინდელ სტაბილურ ვერსიას. სცადეთ თქვენი მძღოლების დიაგნოსტიკა, რათა ნახოთ, არის თუ არა ერთ-ერთი მათგანი გაყინვისა და ჩამოკიდების მიზეზი.
- შედით Windows 8.1-ის უსაფრთხო რეჟიმში
- ბრძანების სტრიქონში ჩაწერეთ
mmc.exe C:\Windows\system32\devmgmt.msc
ეს გახსნის მოწყობილობის მენეჯერს.
- შეამოწმეთ შემდეგი მოწყობილობების დრაივერები:
აუდიო ბარათი (გამოსახულია ხმის, ვიდეო და თამაშის კონტროლერების ქვეშ Device Manager-ში)
WiFi/ქსელის ბარათები (ნაჩვენებია ქსელის ადაპტერების ქვეშ)
Ბარათის მკითხველი
ვიდეო ბარათი (ეკრანის გადამყვანები) გააფართოვეთ მოწყობილობის კატეგორია და შემდეგ დააწკაპუნეთ მოწყობილობაზე მარჯვენა ღილაკით Device Manager-ში და აირჩიეთ 'თვისებები' მისი კონტექსტური მენიუდან. გადადით „დრაივერის“ ჩანართზე და სცადეთ გამორთოთ მოწყობილობა და შემდეგ ჩატვირთეთ ნორმალურ სესიაზე, რათა ნახოთ ეს დაგეხმარებათ. თუ დარწმუნებული ხართ, რომ გაქვთ ყველა საჭირო დრაივერი, შეგიძლიათ სცადოთ პრობლემური დრაივერის დეინსტალაცია.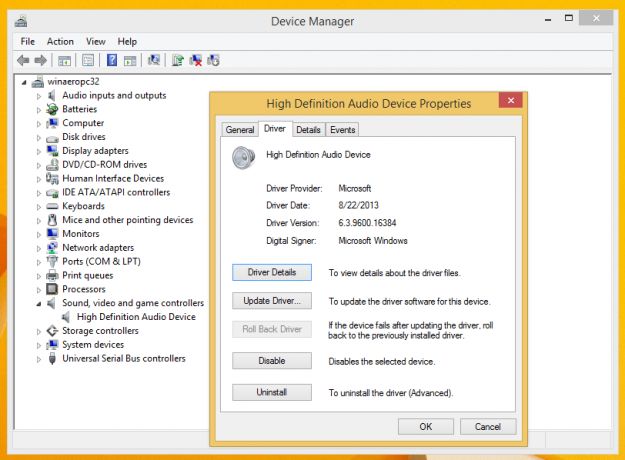
შეამოწმეთ თქვენი სისტემა მავნე პროგრამებისთვის
მავნე პროგრამულმა პროგრამამ ნამდვილად შეიძლება გამოიწვიოს დაკიდება ან ავარია. დააინსტალირეთ კარგი, უფასო მავნე პროგრამა, როგორიცაა Avast, Avira ან AVG. მოერიდეთ Microsoft Security Essentials-ზე დაყრდნობას, რადგან ის 100%-ით არ გიცავთ ყველა სახის საფრთხისგან. კარგი ანტი-მავნე პროგრამის დაყენების შემდეგ, დაასკანირეთ თქვენი სისტემა, რათა დარწმუნდეთ, რომ ის სუფთაა.
შეამოწმეთ მოვლენის ჟურნალი
Windows ინახავს სისტემაში ყველა მოვლენის ჟურნალს, რომელსაც ეწოდება Event Log. გაუშვით Event Viewer (EventVwr.exe) Administrative Tools-დან და გააფართოვეთ Windows Logs კატეგორია. შეამოწმეთ სისტემის ჟურნალი და აპლიკაციის ჟურნალი რაიმე სერიოზული შეცდომისთვის, რამაც შეიძლება გამოიწვიოს Windows-ის გათიშვა ან ავარია.
როდესაც ხსნით სისტემის ჟურნალს ან აპლიკაციის ჟურნალს, შეგიძლიათ გამოიყენოთ ფილტრაცია მოვლენების დასამალად, რომლებიც არის „ინფორმაცია“ და „აუდიტი“. დააწკაპუნეთ მარჯვენა ღილაკით სისტემის ჟურნალზე და დააყენეთ ფილტრაცია, რათა ნახოთ მხოლოდ შეცდომები და გაფრთხილებები, რათა შეგეძლოთ პრობლემის შემცირება. მოვლენები, როგორც წესი, დალაგებულია დროისა და თარიღის მიხედვით, ასე რომ, შეამოწმეთ უახლესი მოვლენები სისტემის ჟურნალში და აპლიკაციის ჟურნალში, რათა დაადგინოთ, რამ შეიძლება გამოიწვიოს გათიშვა.
ბოლო ცდა: გამორთეთ დინამიური პროცესორის ტიკები
მე არ გირჩევთ ამ გადაწყვეტას. გამოიყენეთ იგი საკუთარი რისკის ქვეშ, თუ თქვენ სცადეთ ყველაფერი დანარჩენი, რადგან ეს ძალიან სახიფათოა. გამოიყენეთ ის მხოლოდ იმ შემთხვევაში, თუ დარწმუნებული ხართ, რომ სხვა ნაბიჯები არ არის გამოსადეგი თქვენი პრობლემისთვის.
თქვენი კომპიუტერის CPU იკლებს გარკვეული სიჩქარით. აპლიკაციები და Windows იყენებენ ამ ნიშანს სხვადასხვა შიდა ამოცანების შესასრულებლად. მაშინაც კი, როდესაც თქვენი კომპიუტერი უმოქმედოა, CPU აგრძელებს მონიშვნას.
Windows 8-ის ენერგიის მართვის ახალი კონცეფცია ეხება ენერგიის მაქსიმალურ დაზოგვას, რათა იყოს ენერგოეფექტური ტაბლეტებზე, ამიტომ ის იყენებს დინამიური ტიკტიკა. ეს ახალი კონცეფცია გულისხმობს პროცესორის შერწყმას ან ტკიპების ერთობლიობას, როდესაც უმოქმედოა, მხოლოდ მათ მიწოდებას, როდესაც რაიმე კონკრეტული მოვლენა მოხდება. ასე რომ, დინამიური ტკიპებით ტკიპის ციკლი მცირდება.
თუ თქვენი მთელი აპარატურა, დრაივერები და აპლიკაციები სწორად არის კონფიგურირებული და თქვენი სისტემა მავნე პროგრამებისგან თავისუფალია, მაშინ სცადეთ გამორთეთ დინამიური ტკიპები, რათა თავი დააღწიოთ ყველა ჩამოკიდებას, რომელიც შესაძლოა განიცადოთ Windows 8.1-ის გამო თვისება.
მათი გამორთვისთვის, გახსენით ამაღლებული ბრძანების ხაზი და ჩაწერეთ შემდეგი ბრძანება:
bcdedit /set disabledynamictick დიახ
გადატვირთეთ თქვენი კომპიუტერი და ნახეთ, გეხმარება თუ არა.
მათი უკან დასაბრუნებლად გამოიყენეთ შემდეგი ბრძანება (ასევე ჩაწერეთ იგი ამაღლებულ ბრძანების სტრიქონში):
bcdedit /set disabledynamictick no
Ის არის. გთხოვთ შეგვატყობინოთ ზუსტად რომელი გამოსავალი იყო თქვენთვის გამოსადეგი. ეს არის კომპიუტერების ჩამოკიდების ან ავარიის ყველაზე გავრცელებული მიზეზები.