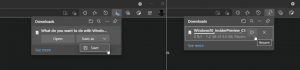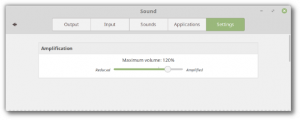პრინტერის გადარქმევა Windows 10-ში
პრინტერის ინსტალაციისას, Windows 10 მიანიჭებს მას ნაგულისხმევ სახელს. მისი ნაგულისხმევი სახელი ჩვეულებრივ განისაზღვრება გამყიდველის მიერ და მოიცავს მისი მწარმოებლის სახელს და მოდელს. თუ არ ხართ კმაყოფილი თქვენი პრინტერის ნაგულისხმევი სახელით, აქ მოცემულია რამდენიმე მეთოდი, რომლის გამოყენებაც შეგიძლიათ მისი გადარქმევისთვის.
რეკლამა
პრინტერის სახელის გადარქმევის მიზნით, თქვენ უნდა შეხვიდეთ სისტემაში ადმინისტრაციული ანგარიში. შეგიძლიათ გამოიყენოთ საკონტროლო პანელი, პარამეტრები ან PowerShell. განვიხილოთ ეს მეთოდები.
ჩვენ დავიწყებთ პარამეტრებით. პარამეტრები არის უნივერსალური აპლიკაცია Windows 10-თან ერთად. იგი შექმნილია შესაცვლელად კლასიკური მართვის პანელი როგორც სენსორული ეკრანის მომხმარებლებისთვის, ასევე მაუსის და კლავიატურის დესკტოპის მომხმარებლებისთვის. იგი შედგება რამდენიმე გვერდისგან, რომლებიც შემოგვთავაზებენ Windows 10-ის კონფიგურაციის ახალ ვარიანტებს კლასიკური პანელიდან მემკვიდრეობით მიღებული რამდენიმე ძველი ოფციით. ყოველ გამოშვებაში, Windows 10 სულ უფრო და უფრო მეტ კლასიკურ ვარიანტს იძენს, რომელიც კონვერტირდება თანამედროვე გვერდზე პარამეტრების აპში. რაღაც მომენტში, Microsoft-მა შესაძლოა მთლიანად წაშალოს კლასიკური პანელი.
პრინტერის სახელის გადარქმევა Windows 10-ში, გააკეთეთ შემდეგი.
- Გააღე პარამეტრების აპი.

- გადადით მოწყობილობები -> პრინტერები და სკანერები.
- მარჯვნივ დააწკაპუნეთ პრინტერზე, რომლის გადარქმევაც გსურთ და შემდეგ დააწკაპუნეთ მასზე Მართვა ღილაკი.

- შემდეგ გვერდზე დააწკაპუნეთ პრინტერის თვისებები ბმული.

- პრინტერის თვისებების დიალოგში ჩაწერეთ ახალი სახელი ზოგადი ჩანართი.

- დააწკაპუნეთ Apply-ზე, შემდეგ დააჭირეთ OK.
თქვენ ახლახან დაარქვეს პრინტერს სახელი.
შენიშვნა: თუ გაქვთ თვისებების შეცვლა ღილაკი გენერალი -ის ჩანართი პრინტერის თვისებები დიალოგი, დააწკაპუნეთ მასზე. ეს გახსნის დამატებით დიალოგს, სადაც შეძლებთ პრინტერის სახელის გადარქმევას. იხილეთ შემდეგი ეკრანის სურათი.

თუ თქვენ ცდილობთ გადარქმევა ა საერთო პრინტერი, მოგეთხოვებათ დაადასტუროთ ოპერაცია. საზიარო პრინტერის სახელის გადარქმევა გაწყვეტს მასთან არსებულ ყველა კავშირს, ასე რომ, ქსელის სხვა მომხმარებლები ვეღარ შეძლებენ მასზე წვდომას, სანამ ისინი ხელახლა დაამატეთ იგი პრინტერების საქაღალდეში.

გთხოვთ გაითვალისწინოთ ეს.
გადაარქვით პრინტერს სახელი საკონტროლო პანელით
- გახსენით კლასიკური Მართვის პანელი აპლიკაცია.
- გადადით მართვის პანელზე\Hardware and Sound\Devices and Printers.


- დააწკაპუნეთ მარჯვენა ღილაკით პრინტერზე, რომლის გადარქმევაც გსურთ და აირჩიეთ პრინტერის თვისებები კონტექსტური მენიუდან.

- ში პრინტერის თვისებები დიალოგში, ჩაწერეთ ახალი სახელი ზოგადი ჩანართი.

- დააწკაპუნეთ Apply-ზე, შემდეგ დააჭირეთ OK.
- იხილეთ ზემოთ პარამეტრების აპთან დაკავშირებული შენიშვნები.
პრინტერის სახელის შეცვლა PowerShell-ის გამოყენებით
- გახსენით PowerShell როგორც ადმინისტრატორი. რჩევა: შეგიძლიათ დაამატეთ კონტექსტური მენიუ "გახსენით PowerShell როგორც ადმინისტრატორი"..
- ჩაწერეთ ან დააკოპირეთ შემდეგი ბრძანება:
Get-Printer | Format-Table Name, ShareName, Shared
ბრძანება დაბეჭდავს ცხრილს თქვენი პრინტერებით და მათი გაზიარების სტატუსით.

- ჩაწერეთ შემდეგი ბრძანება:
გადარქმევა-პრინტერი - სახელი "თქვენი ამჟამინდელი პრინტერის სახელი" - NewName "პრინტერის ახალი სახელი".
- თქვენს პრინტერს ახლა დაერქვა სახელი.
Ის არის.
Დაკავშირებული სტატიები:
- დაამატეთ საერთო პრინტერი Windows 10-ში
- როგორ გავაზიაროთ პრინტერი Windows 10-ში
- პრინტერების სარეზერვო და აღდგენა Windows 10-ში
- გახსენით პრინტერის რიგი მალსახმობით Windows 10-ში
- დააყენეთ ნაგულისხმევი პრინტერი Windows 10-ში
- როგორ შევაჩეროთ Windows 10-ის ნაგულისხმევი პრინტერის შეცვლა
- გახსენით პრინტერის რიგი Windows 10-ში
- შექმენით პრინტერების საქაღალდის მალსახმობი Windows 10-ში
- წაშალეთ ჩარჩენილი სამუშაოები პრინტერის რიგიდან Windows 10-ში
- შექმენით მოწყობილობები და პრინტერების მალსახმობი Windows 10-ში
- დაამატეთ მოწყობილობები და პრინტერები კონტექსტური მენიუ Windows 10-ში
- დაამატეთ მოწყობილობები და პრინტერები ამ კომპიუტერს Windows 10-ში