გამორთეთ დესკტოპის გადახედვები სამუშაო ზოლის ცოცხალი მინიატურებისთვის Windows 10-ში
როგორ გამორთოთ დესკტოპის გადახედვები სამუშაო ზოლის ცოცხალი მინიატურებისთვის Windows 10-ში
Windows 10-ში, გაშვებული აპის ან აპლიკაციების ჯგუფის დავალების ზოლის ღილაკზე გადასვლისას, ეკრანზე გამოჩნდება ესკიზის გადახედვა. ერთი ფანჯრისთვის ის აჩვენებს ერთ მინიატურას, ხოლო მრავალი ფანჯრისთვის ის აჩვენებს რიგ ესკიზების გადახედვას ზედიზედ. გადახედვის ესკიზზე გადასვლისას, ის აქრობს სხვა ღია ფანჯრებს და აჩვენებს მისი აპის გადახედვას. თუ გსურთ, შეგიძლიათ გამორთოთ ეს ფუნქცია.
რეკლამა
როგორც მოგეხსენებათ, Windows 7-მა შემოიტანა გადამუშავებული დავალების პანელი, რომელმაც მიატოვა ძალიან საყვარელი კლასიკური ფუნქციები, მაგრამ შემოიღო რამდენიმე კარგი გაუმჯობესება, როგორიცაა დიდი ხატები, ნახტომი სიები, გადასატანი ღილაკები და ა.შ. Windows 10-ს გააჩნია იგივე დავალების პანელი. მას არ აქვს მრავალი კონფიგურირებადი პარამეტრი, რომელიც გამოსახულია GUI-ში, რათა შეცვალოს მისი ქცევა, მაგრამ არის საიდუმლო რეესტრის რამდენიმე ფარული პარამეტრი, რომელთა დაზუსტება შეგიძლიათ. ამ სტატიაში ჩვენ ვნახავთ, თუ როგორ უნდა შევცვალოთ ამოცანების ზოლის მინიატურების დაყოვნება Windows 10-ში.
ღია აპის დავალების ზოლის ღილაკზე გადასვლისას, ის გაჩვენებთ მისი ფანჯრის მცირე მინიატურულ გადახედვას. იხილეთ შემდეგი ეკრანის სურათი:

გადახედვის ესკიზზე გადასვლისას, ის აქრობს სხვა ღია ფანჯრებს და აჩვენებს მისი აპის გადახედვას. იხილეთ შემდეგი ეკრანის სურათი:
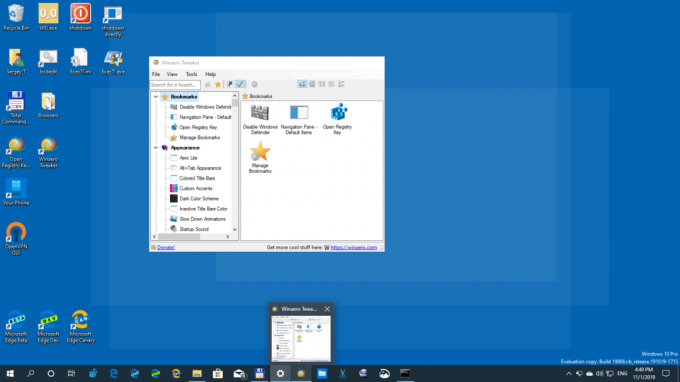
თქვენ შეგიძლიათ გამორთოთ ეს ქცევა და გახადოთ დავალების ზოლის ესკიზის ფუნქცია ნაკლებად ყურადღების მიქცევას. ასევე, ეს ფუნქცია ზოგჯერ შემაშფოთებელია, როდესაც შემთხვევით ატრიალებთ ამოცანების ზოლის ესკიზს. მისი გამორთვის შემდეგ, ამოცანების ზოლის ესკიზის გადატანა არ დამალავს ღია ფანჯრებს. იხილეთ შემდეგი ეკრანის სურათი:
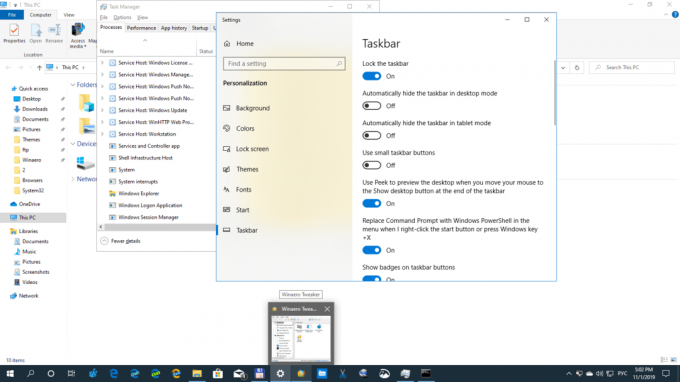
Windows 10-ში სამუშაო ზოლის ცოცხალი მინიატურების დესკტოპის გადახედვის გამორთვა,
- Გააღე რეესტრის რედაქტორის აპლიკაცია.
- გადადით შემდეგ რეესტრის გასაღებზე.
HKEY_CURRENT_USER\პროგრამული უზრუნველყოფა\Microsoft\Windows\CurrentVersion\Explorer\Advanced
ნახეთ, როგორ გადახვიდეთ რეესტრის გასაღებზე ერთი დაწკაპუნებით. - მარჯვნივ, შეცვალეთ ან შექმენით ახალი 32-ბიტიანი DWORD მნიშვნელობა გამორთეთ წინასწარი გადახედვის ფანჯარა.
შენიშვნა: მაშინაც კი, თუ თქვენ ხართ მუშაობს 64-ბიტიან Windows-ზე თქვენ კვლავ უნდა შექმნათ 32-ბიტიანი DWORD მნიშვნელობა. - დააყენეთ მისი მნიშვნელობის მონაცემები 1-ზე, რათა გამორთოთ ფუნქცია.

- იმისათვის, რომ რეესტრის შესწორებით შესრულებული ცვლილებები ძალაში შევიდეს, საჭიროა სისტემიდან გამოსვლა და შედით თქვენს მომხმარებლის ანგარიშში. ალტერნატიულად, შეგიძლიათ გადატვირთეთ Explorer გარსი.
თქვენ დაასრულეთ!
ფუნქციის გასაუქმებლად, თქვენ უნდა წაშალოთ გამორთეთ წინასწარი გადახედვის ფანჯარა მნიშვნელობა რეესტრიდან, ან დააყენეთ 0-ზე (ნულოვანი). ამის შემდეგ არ დაგავიწყდეთ გასვლა ან გადატვირთვა Explorer.
ასევე, შეგიძლიათ გქონდეთ ამოცანების ზოლის გადახედვის ესკიზები მთლიანად გამორთულია Windows 10-ში, ერთად მარჯვენა კუთხის დესკტოპის გადახედვის ფუნქცია (Aero Peek).
ამის ნაცვლად, შეგიძლიათ შეცვალოთ სამუშაო ზოლის მინიატურების ბარიერი ფანჯრების სიის საჩვენებლად და შეცვალეთ დავალების ზოლის გადახედვის ესკიზის ზომა.
Ის არის
საინტერესო სტატიები:
- მიიღეთ კლასიკური სამუშაო პანელი Windows 10-ში (გამორთეთ დაჯგუფებული ღილაკები)



