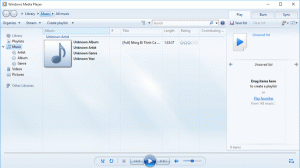როგორ წაშალოთ დაგეგმილი დავალება Windows 10-ში
აი, როგორ წაშალოთ დაგეგმილი დავალება Windows 10-ში. შეგიძლიათ ამოშალოთ დავალება Task Scheduler-დან, თუ ის ზედმეტი გახდა, ან როცა ის დაკავშირებულია თქვენს მიერ წაშლილ აპთან. არსებობს მრავალი მეთოდი, რომლის გამოყენებაც შეგიძლიათ ამისთვის.
რეკლამა
დავალების განრიგი არის სპეციალური ინსტრუმენტი, რომელიც მოყვება Microsoft Windows-ის ყველა თანამედროვე ვერსიას. ეს საშუალებას აძლევს მომხმარებელს დაგეგმოს აპლიკაციების, სერიული ფაილების, PowerShell სკრიპტების და ა.შ. გაშვება განსაზღვრული დროის ინტერვალების შემდეგ ან როდესაც მოხდება გარკვეული სისტემის მოვლენები. Task Scheduler-ს აქვს MMC გრაფიკული ვერსია (taskschd.msc), რომელიც არის ამოცანების მართვის ყველაზე პოპულარული ინსტრუმენტი.

თუ არ იცნობთ ამოცანების შექმნას Task Scheduler-ში, ჩვენ გვაქვს კარგი სახელმძღვანელო აქ: შექმენით ამაღლებული მალსახმობი, რათა გამოტოვოთ UAC მოთხოვნა Windows 10-ში.
ეს პოსტი გაჩვენებთ, თუ როგორ უნდა წაშალოთ დაგეგმილი დავალება Windows 10-ში. ამისათვის შეგიძლიათ გამოიყენოთ Task Scheduler აპი, Command Prompt, PowerShell და რეესტრის რედაქტორი.
Windows 10-ში დაგეგმილი დავალების წაშლა
- გახსენით Ადმინისტრაციული ხელსაწყოები.
- დააწკაპუნეთ Task Scheduler ხატულაზე.

- Task Scheduler ბიბლიოთეკაში იპოვეთ დავალება, რომლის წაშლა გსურთ. შესაძლოა დაგჭირდეთ საქაღალდეების დათვალიერება დავალების საპოვნელად.
- აირჩიეთ დავალება და დააწკაპუნეთ წაშლა მარჯვენა პანელის ქვეშ მოქმედებები > არჩეული ელემენტები.

- ალტერნატიულად, შეგიძლიათ დააწკაპუნოთ დავალებაზე მარჯვენა ღილაკით და აირჩიოთ წაშლა კონტექსტური მენიუდან ან აირჩიეთ მოქმედებები > წაშლა ხელსაწყოთა ზოლის მენიუდან.

თქვენ წარმატებით წაშალეთ დავალება.
ალტერნატიულად, შეგიძლიათ გამოიყენოთ ბრძანების სტრიქონი იმავესთვის. ეს შეიძლება გაკეთდეს schtasks, კონსოლის ხელსაწყო, რომელიც საშუალებას გაძლევთ მართოთ დაგეგმილი ამოცანები Windows-ში. ის ასევე სასარგებლოა ავტომატიზაციის სხვადასხვა სცენარისთვის.
წაშალეთ დაგეგმილი დავალება Command Prompt-ში Schtasks-ით
- გახსენით ახალი ბრძანების სტრიქონი როგორც ადმინისტრატორი.
- ჩაწერეთ შემდეგი:
schtasks /Delete /TN"ამოცანის გამორთვა. შეცვალეთ "\ " /ფ " ნაწილი შესაბამისი დავალების სახელით. 
- თუ თქვენი დავალება განლაგებულია დავალების გრაფიკის ბიბლიოთეკის ძირეულ საქაღალდეში, შეგიძლიათ გამოტოვოთ
\ - ამოცანა ახლა ამოღებულია. შეგიძლიათ დახუროთ ბრძანების სტრიქონი.
თქვენ დაასრულეთ.
გარდა ამისა, შეგიძლიათ გამოიყენოთ PowerShell დაგეგმილი დავალების მოსაშორებლად. In მოიცავს უამრავ cmdlet-ს, რომელიც საშუალებას აძლევს ინტერაქციას დაგეგმილ ამოცანებთან.
წაშალეთ დაგეგმილი ამოცანები PowerShell-ით
- გახსენით PowerShell როგორც ადმინისტრატორი.
- ტიპი
Unregister-ScheduledTask -TaskName "ამოცანის წაშლა. შეცვალეთ "" -დაადასტურეთ:$false " ნაწილი ამოცანის რეალური სახელით, რომლის ამოღებაც გსურთ. - ზემოაღნიშნულის მსგავსად, გაუშვით ეს ბრძანება, რომ ამოიღოთ დავალება საქაღალდეში:
Unregister-ScheduledTask -TaskPath "\. მიუთითეთ დავალების სრული გზა და დავალების სახელი.\" -TaskName" " -დაადასტურეთ:$false 
- გარდა ამისა, არსებობს გზა, რომ ამოიღოთ ყველა დავალება საქაღალდეში ამ ბრძანებით:
Get-ScheduledTask -TaskPath "\" | Unregister-ScheduledTask -Confirm:$false - ახლა შეგიძლიათ დახუროთ PowerShell ფანჯარა.
თქვენ დაასრულეთ.
შენიშვნა: თქვენ უნდა მიუთითოთ ამოცანების საქაღალდის მდებარეობა, რომელიც უყურებს უკანა ხაზით და მთავრდება იმავეთი. Მაგალითად:
Unregister-ScheduledTask -TaskPath "\Task Folder\" -TaskName "Simple Task" -Confirm:$false
და ბოლოს, არსებობს გზა, რომ წაშალოთ დაგეგმილი დავალება რეესტრში. მიმოვიხილოთ.
წაშალეთ დაგეგმილი დავალება რეესტრის რედაქტორში
- Გააღე რეესტრის რედაქტორის აპლიკაცია.
- გადადით შემდეგ რეესტრის გასაღებზე.
HKEY_LOCAL_MACHINE\SOFTWARE\Microsoft\Windows NT\CurrentVersion\Schedule\TaskCache\Tree. ნახეთ, როგორ გადახვიდეთ რეესტრის გასაღებზე ერთი დაწკაპუნებით. - მარცხნივ, გააფართოვეთ ხე ქვეგასაღები. დავალების საქაღალდეები აქ არის ქვეგასაღები ხე გასაღები და root ამოცანები ასევე მსგავსი ქვეგასაღებია, რომლებსაც დავალების სახელი ეწოდება.

- დააწკაპუნეთ დავალების სახელზე, რომლის წაშლა გსურთ და აირჩიეთ წაშლა მენიუდან.

- ოპერაციის დასადასტურებლად დააჭირეთ დიახ.
თქვენ ამოიღეთ დავალება. შეგიძლიათ დახუროთ რეესტრის რედაქტორის აპლიკაცია.
Ის არის.