როგორ მივიღოთ Microsoft Office პროდუქტის გასაღები მესამე მხარის პროგრამული უზრუნველყოფის გამოყენების გარეშე
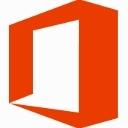
თუ დაკარგეთ Microsoft Office-ის პროდუქტის გასაღები ან დაგავიწყდათ სად ინახავდით და ვეღარ იბრუნებთ, არ დაიდარდოთ. მსურს გაგიზიაროთ მარტივი გადაწყვეტა, რომ ამოიღოთ თქვენი Office პროდუქტის გასაღები თქვენს კომპიუტერზე დაინსტალირებული OS-დან მესამე მხარის პროგრამული უზრუნველყოფის გამოყენების გარეშე.
- გახსენით Notepad.
- დააკოპირეთ და ჩასვით შემდეგი ტექსტი Notepad ფანჯარაში.
ფუნქცია Get-MSOfficeProductKey { param( [string[]]$computerName = "." ) $product = @() $hklm = 2147483650 $path = "SOFTWARE\Microsoft\Office" foreach ($computer $computerName-ში) { $wmi = [WMIClass]"\\$computer\root\default: stdRegProv" $subkeys1 = $wmi. EnumKey($hklm,$path) foreach ($subkey1 $subkeys1.snames-ში) { $subkeys2 = $wmi. EnumKey($hklm,"$path\$subkey1") foreach ($subkey2 $subkeys2.snames-ში) { $subkeys3 = $wmi. EnumKey($hklm,"$path\$subkey1\$subkey2") foreach ($subkey3 $subkeys3.snames-ში) { $subkeys4 = $wmi. EnumValues($hklm,"$path\$subkey1\$subkey2\$subkey3") foreach ($subkey4 $subkeys4.snames-ში) { if ($subkey4 -eq "digitalproductid") { $temp = "" | აირჩიეთ ComputerName, ProductName, ProductKey $temp. ComputerName = $კომპიუტერი $productName = $wmi. GetStringValue($hklm,"$path\$subkey1\$subkey2\$subkey3","productname") $temp. ProductName = $productName.sValue $data = $wmi. GetBinaryValue($hklm,"$path\$subkey1\$subkey2\$subkey3","digitalproductid") $valueData = ($data.uValue)[52..66] # გაშიფვრა base24 დაშიფრული ბინარული მონაცემები $productKey = "" $chars = "BCDFGHJKMPQRTVWXY2346789" for ($i = 24; $i -ge 0; $i--) {$r = 0 for ($j = 14; $j -ge 0; $j--) { $r = ($r * 256) -bxor $valueData[$j] $valueData[$j] = [მათემატიკა]::Truncate($r / 24) $r = $r % 24 } $productKey = $chars[$r] + $productKey თუ (($i % 5) -eq 0 -და $i -ne 0) { $productKey = "-" + $productKey } } $ ტემპერატურა. ProductKey = $productKey $product += $temp } } } } } } $product. } - შეინახეთ ზემოთ მოცემული ტექსტი ფაილში ".ps1" გაფართოებით დესკტოპზე.
ბონუს რჩევა: იმისათვის, რომ დარწმუნდეთ, რომ ფაილს სწორად შეინახავთ ".ps1" გაფართოებით, შეგიძლიათ ჩაწეროთ მისი სახელი ორმაგ ბრჭყალებში, მაგალითად, "office.ps1". - ახლა თქვენ უნდა დაადგინოთ, გაქვთ Office-ის 32-ბიტიანი ვერსია თუ 64-ბიტიანი. თუ თქვენ გაქვთ Office 2007, 2003 ან უფრო ადრე, მაშინ გაქვთ 32-ბიტიანი ვერსია, რადგან არ იყო გამოშვებული 64-ბიტიანი ვერსია. ასევე, თუ თქვენი Windows არის 32-ბიტიანი, მაშინ თქვენი Office ასევე არის 32-ბიტიანი, რადგან 64-ბიტიანი აპლიკაციები ვერ მუშაობს 32-ბიტიან Windows-ზე.
- თუ თქვენ გაქვთ 64-ბიტიანი Windows და თუ გაშვებთ Office 2010, 2013 ან 2016, ის შეიძლება იყოს 32-ბიტიანი ან 64-ბიტიანი. ამის დასადგენად, გაუშვით ნებისმიერი Office პროგრამა, როგორიცაა Word, OneNote, Excel და ა.შ.
- დააწკაპუნეთ ფაილზე და შემდეგ Help მენიუში ფაილი. მარჯვნივ, შესახებ... განყოფილებაში ნახავთ ჩამონათვალს, იქნება ეს 32-ბიტიანი თუ 64-ბიტიანი.
- ახლა თქვენ უნდა გახსნათ Powershell როგორც ადმინისტრატორი. თუ თქვენ იყენებთ 32-ბიტიან ოფისს, გახსენით PowerShell-ის 32-ბიტიანი ვერსია. თუ თქვენ იყენებთ 64-ბიტიან ოფისს, გახსენით 64-ბიტიანი PowerShell. ჩაწერეთ "powershell" Start მენიუს საძიებო ველში ან პირდაპირ საწყის ეკრანზე. 64-ბიტიან Windows-ზე მალსახმობი სახელად „Windows PowerShell (x86)“ არის PowerShell-ის 32-ბიტიანი ვერსია და ის, რომელსაც არ აქვს „x86“ სახელი, არის 64-ბიტიანი PowerShell. დააწკაპუნეთ მასზე მარჯვენა ღილაკით და აირჩიეთ Run as administrator ან აირჩიეთ სწორი მალსახმობი კლავიატურაზე და დააჭირეთ CTRL+SHIFT+Enter. ეს გახსნის ამაღლებულ PowerShell ფანჯარას.
- ჩართეთ ადგილობრივი ფაილების შესრულება, რომლებიც არ არის ციფრულად ხელმოწერილი. ეს შეიძლება გაკეთდეს შემდეგი ბრძანებით (შეგიძლიათ დააკოპიროთ-ჩასვით):
Set-ExecutionPolicy RemoteSigned
დააჭირეთ Enter-ს, რათა დაუშვათ შესრულების პოლიტიკა შეიცვალოს.
- ახლა თქვენ უნდა აკრიფოთ შემდეგი ბრძანება:
იმპორტი-მოდული C:\Users\Winaero\Desktop\office.ps1; Get-MSOfficeProductKey
შენიშვნა: თქვენ უნდა შეცვალოთ გზა ზემოთ მოცემულ ბრძანებაში, თქვენი მომხმარებლის სახელის საქაღალდის ჩათვლით, რათა სწორად მიუთითოთ მდებარეობა, სადაც შეინახეთ office.ps1 ფაილი.
- Voila, თქვენი Office პროდუქტის გასაღები გამოჩნდება ეკრანზე!
მადლობა ჩვენს მკითხველს "ბოსბიგალს" ამ სცენარის გაზიარებისთვის.
