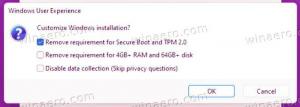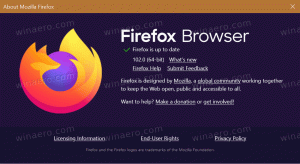როგორ გადმოწეროთ Windows 11 ISO ფაილი
ახლა შეგიძლიათ ჩამოტვირთოთ Windows 11 ISO, რათა დააინსტალიროთ ოპერაციული სისტემა ნულიდან ან განაახლოთ თქვენი არსებული Windows კონფიგურაცია. უახლესი OS ოფიციალურად გამოვიდა, ამიტომ ოფიციალური ISO სურათებიც ხელმისაწვდომია. აქ არის რამოდენიმე მეთოდი ამის გასაკეთებლად.
რეკლამა
ადრე მაიკროსოფტი აიძულებდა მომხმარებლებს გამოეყენებინათ Media Creation Tool. თქვენ უნდა გამოეყენებინათ გამოსავალი ISO ფაილის მისაღებად, მაგ. შეცვალოთ ბრაუზერის მომხმარებლის აგენტი, რომ ნახოთ პირდაპირი ჩამოტვირთვის ბმული. Windows 11-ის შემთხვევაში ეს აღარ არის. ახლა შეგიძლიათ ჩამოტვირთოთ Windows 11 ISO ფაილი პირდაპირ Microsoft-ის მხარდაჭერის ვებსაიტიდან. თუ უპირატესობას ანიჭებთ Media Creation Tool აპს, ეს მეთოდი ხელუხლებელი რჩება.
შენიშვნა: Windows 11-ის ინსტალაციისთვის, თქვენი კომპიუტერი უნდა მოერგოს მინიმალური ტექნიკის მოთხოვნები. თუ არა, შეგიძლიათ CPU და TPM 2.0 მოთხოვნის გვერდის ავლით, მაგრამ Microsoft არ უჭერს მხარს ამ სცენარს და არ იძლევა გარანტიას, რომ თქვენ მიიღებთ მომავალში განახლებებს ასეთ მოწყობილობაზე.
ჩამოტვირთეთ Windows 11 ISO
Windows 11 ISO ფაილის ჩამოსატვირთად შეგიძლიათ გამოიყენოთ ერთ-ერთი შემდეგი მეთოდი. თუ გჭირდებათ ISO სურათის მიღება USB დისკზე მოთავსება, შემდეგ გადმოწერეთ პირდაპირ. თუ გეგმავთ თქვენი არსებული Windows PC პროგრამული უზრუნველყოფის განახლებას უახლეს OS-ზე, გამოიყენეთ Media Creation Tool. ის ასევე სასარგებლო იქნება მათთვის, ვისაც არ სურს USB დისკის დაყოფა და ფაილების ხელით კოპირება.
Windows 11 ISO ფაილის პირდაპირი ჩამოტვირთვა
- გახსენი ეს მაიკროსოფტის ოფიციალური გვერდი თქვენს საყვარელ ბრაუზერში.
- ნავიგაცია ჩამოტვირთეთ Windows 11 დისკის სურათი (ISO) განყოფილება.
- აირჩიეთ Windows 11 ჩამოსაშლელი მენიუდან.
- დააწკაპუნეთ ჩამოტვირთვა ღილაკი.
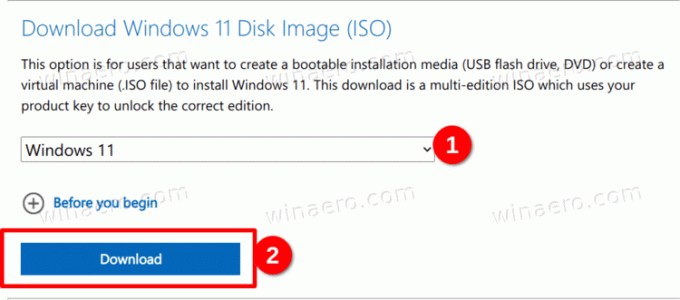
- ახლა აირჩიეთ OS-ისთვის სასურველი ენა, მაგ. ინგლისურიდა დააწკაპუნეთ დაადასტურეთ.

- ბოლოს დააწკაპუნეთ 64 ბიტიანი ჩამოტვირთვა ღილაკი. თქვენი ბრაუზერი დაიწყებს Windows 11 ISO ფაილის ჩამოტვირთვას.
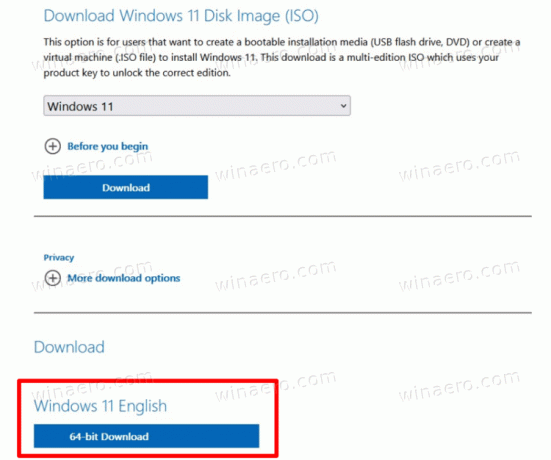
თქვენ დაასრულეთ. ISO სურათის ჩამოტვირთვის დასრულების შემდეგ, შეგიძლიათ გამოიყენოთ იგი OS-ის სუფთა ინსტალაციის შესასრულებლად, ან შექმნათ ჩამტვირთავი USB დისკი. ეს ყველაფერი დამოკიდებულია თქვენს ამოცანებზე.
როგორც ზემოთ აღინიშნა, შეგიძლიათ ალტერნატიულად გამოიყენოთ Windows Media Creation Tool იმავე მიზნით. ის ასევე საშუალებას მოგცემთ შექმნათ ჩამტვირთავი USB, ჩამოტვირთოთ ISO ფაილი და კიდევ განაახლოთ თქვენი ძველი Windows დაყენება, როგორიცაა Windows 10.
Windows Media Creation Tool-ის გამოყენებით
- გახსენით Microsoft-ის ოფიციალური ვებგვერდი ამ ბმულის გამოყენებით.
- დააწკაპუნეთ Გადმოწერე ახლავე ღილაკი ქვეშ შექმენით Windows 11 საინსტალაციო მედია
განყოფილება.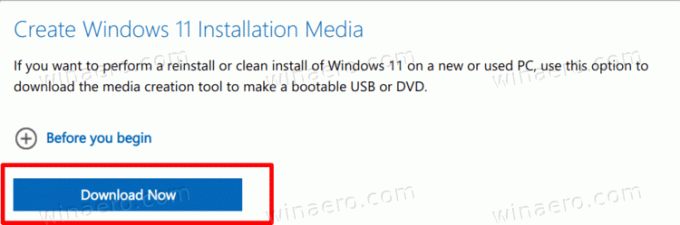
- გაუშვით
MediaCreationToolW11.exeთქვენ მიერ გადმოწერილი ფაილი. - დააწკაპუნეთ მიღება ღილაკი გასაგრძელებლად.
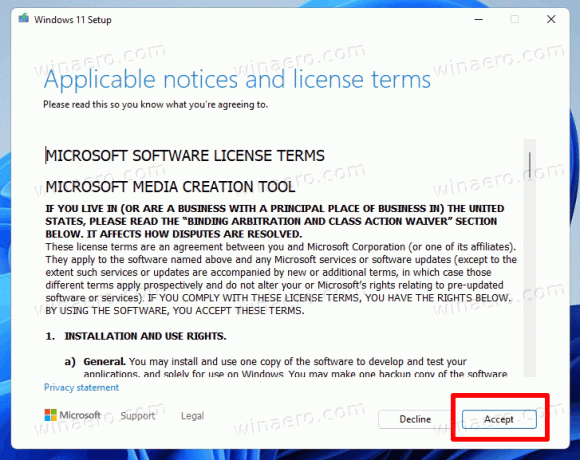
- შემდეგ გვერდზე, დარწმუნდით, რომ აპმა სწორად აღმოაჩინა თქვენი OS-ის ენა და გამოცემა და დააწკაპუნეთ შემდეგი. თუ არა, შეასწორეთ პარამეტრები.

- შემდეგ გვერდზე აირჩიეთ ISO ფაილი ვარიანტი, რომ გადმოწეროთ.
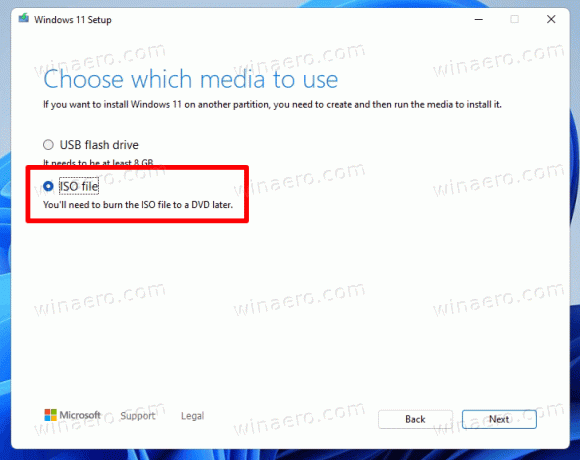
- დააწკაპუნეთ შემდეგი ღილაკი ფაილის გადმოსაწერად.
თქვენ დაასრულეთ. ახლა თქვენ გაქვთ Windows 11-ის ოფიციალური ISO სურათი.
შენიშვნა: ცხადია, თუ ზემოთ სახელმძღვანელოში მე-6 საფეხურზე ISO ფაილის ნაცვლად ირჩევთ USB Flash Drive-ს, თქვენ შეძლებთ შექმენით ჩამტვირთავი USB დისკი მედიის შექმნის ხელსაწყოთი.
ჩამოტვირთეთ ISO სურათი Windows 11 Insider Preview-სთვის
რაც შეეხება Windows 11-ის Insider Preview-ის ნაგებობებს, მათი უმეტესობისთვის ოფიციალურ ISO ფაილებს ვერ მიიღებთ. Microsoft არ იძლევა ასეთ ვარიანტს. Redmond პროგრამული გიგანტი აახლებს Insider არხებს ISO სურათებით ბევრად ნელა. ეს არ არის დიდი საქმე, თუ თქვენ ხართ Beta ან Release Preview არხზე. მაგრამ თუ თქვენ ხართ Dev არხის Insider და უნდა დააინსტალიროთ უახლესი build ნულიდან, გჭირდებათ ჩამტვირთავი მედია და ISO ფაილი.
საბედნიეროდ, არსებობს UUP Dump პროექტი. ეს არის ონლაინ გადაწყვეტა, რომელიც დინამიურად აშენებს სკრიპტების კომპლექტს, რომ ჩამოტვირთოთ და შექმნათ ჩამტვირთავი მედია Windows 11 და Windows 10-ის ნებისმიერი კონსტრუქციისთვის. გამოსავალი იღებს ბმულებს პირდაპირ Microsoft-ის სერვერებიდან, ასე რომ თქვენ მიიღებთ ISO ფაილს, რომელიც აგებულია ნამდვილი ფაილების გამოყენებით არასასურველი ცვლილებებისა და ცვლილებების გარეშე.
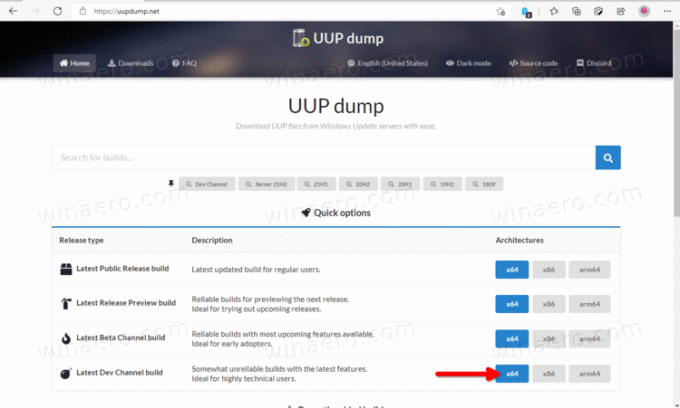
Windows 11 ISO ფაილის ჩამოსატვირთად Insider Preview-ისთვის, გააკეთეთ შემდეგი.
- ნავიგაცია UUP Dump ონლაინ პროექტზე გამოყენებით ეს ბმული.
- მიუთითეთ Insider Preview არხის სახელი ISO სურათის ჩამოსატვირთად, მაგ. დევ.
- ახლა დააწკაპუნეთ x64, x86 და arm64. Windows 11-ისთვის x64 ერთადერთი ხელმისაწვდომი ვარიანტია.
- აირჩიეთ Build ნომერი, მისი ენა და სხვა პარამეტრები.
- თქვენ დაასრულებთ მზა სკრიპტის ჩამოტვირთვის მოთხოვნით. ჩამოტვირთეთ, ამოიღეთ და გაუშვით. ის ააშენებს ISO ფაილს თქვენთვის.
პროცედურა დეტალურად განვიხილეთ შემდეგ პოსტში: UUP Dump: ჩამოტვირთეთ Windows 11 Insider ISO. შეამოწმეთ თუ თქვენ გაქვთ რაიმე ეჭვი ან შეკითხვა.
Ის არის.