გამორთეთ ვირტუალური დესკტოპის ჩართვა მაუსის გადასატანად სამუშაო ხედში
ვირტუალური დესკტოპები, რომლებიც ინტეგრირებულია დავალების ხედი Windows 10-ში არის ახალი საინტერესო ფუნქცია. Windows გაძლევთ საშუალებას გქონდეთ რამდენიმე ვირტუალური სამუშაო მაგიდა, რომ გადაიტანოთ გაშვებული აპლიკაციები მათ შორის. თქვენ შეგიძლიათ გადაიტანოთ თქვენს სამუშაოსთან დაკავშირებული აპლიკაციები ერთ ვირტუალურ სამუშაო მაგიდაზე, სოციალური ქსელის აპლიკაციები, როგორიცაა მესინჯერები და ბრაუზერები სხვა სამუშაო მაგიდაზე და ა.შ. ამ სტატიაში ჩვენ ვნახავთ, თუ როგორ მოვარგოთ ვირტუალური დესკტოპის გადართვის ქცევა და გამორთოთ აქტიური დესკტოპის შეცვლა მაუსის დაცვით.
რეკლამა
როდესაც დააწკაპუნებთ Task View ღილაკზე ამოცანების პანელზე, ის აჩვენებს დესკტოპის მინიატურების სიას გახსნილი აპლიკაციების გადახედვით თითოეული ვირტუალური დესკტოპისთვის. შენიშვნა: შეგიძლიათ გააკეთეთ აპლიკაციის ჩვენება ყველა სამუშაო მაგიდაზე.
ნაგულისხმევად, ვირტუალურ დესკტოპზე გადასასვლელად, თქვენ უნდა დააფინოთ მაუსის მაჩვენებელი ვირტუალური დესკტოპის მინიატურაზე. მას შემდეგ, რაც მინიატურა გადაიტანება, Task View გაჩვენებთ ამ დესკტოპის შიგთავსს, რომელიც მოიცავს ამ დესკტოპზე გახსნილი აპების გადახედვას.
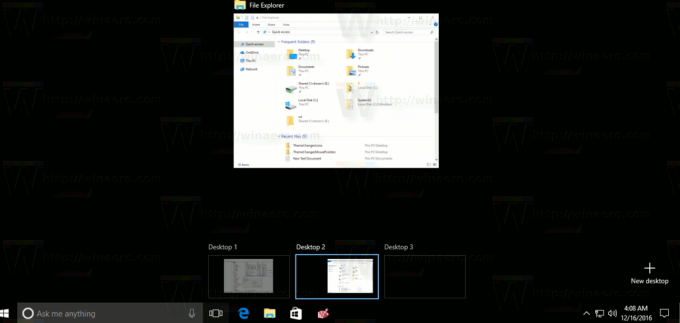 თქვენ შეგიძლიათ შეცვალოთ ეს ქცევა რეესტრის მარტივი შესწორებით. მისი გამოყენების შემდეგ, თქვენ შეძლებთ დესკტოპზე გადართვას მხოლოდ იმ შემთხვევაში, თუ დააწკაპუნებთ მაუსის გადახედვის ესკიზზე სამუშაო ხედში. დესკტოპზე გადატანას არანაირი ეფექტი არ ექნება. ეს დაგეხმარებათ თავიდან აიცილოთ შემთხვევითი გადართვა ვირტუალურ სამუშაო მაგიდას შორის.
თქვენ შეგიძლიათ შეცვალოთ ეს ქცევა რეესტრის მარტივი შესწორებით. მისი გამოყენების შემდეგ, თქვენ შეძლებთ დესკტოპზე გადართვას მხოლოდ იმ შემთხვევაში, თუ დააწკაპუნებთ მაუსის გადახედვის ესკიზზე სამუშაო ხედში. დესკტოპზე გადატანას არანაირი ეფექტი არ ექნება. ეს დაგეხმარებათ თავიდან აიცილოთ შემთხვევითი გადართვა ვირტუალურ სამუშაო მაგიდას შორის.
გამორთეთ ვირტუალური დესკტოპის ჩართვა მაუსის გადასატანად სამუშაო ხედში
იმისათვის, რომ გამორთოთ ვირტუალური დესკტოპის ჩართვა მაუსის მაუსის დაყენებაზე Task View-ში, თქვენ უნდა გამოიყენოთ შემდეგი რეესტრის შესწორება.
- გახსენით რეესტრის რედაქტორი.
- გადადით შემდეგ რეესტრის გასაღებზე:
HKEY_CURRENT_USER\Software\Microsoft\Windows\CurrentVersion\Explorer
რჩევა: როგორ გადახვიდეთ სასურველ რეესტრის გასაღებზე ერთი დაწკაპუნებით.
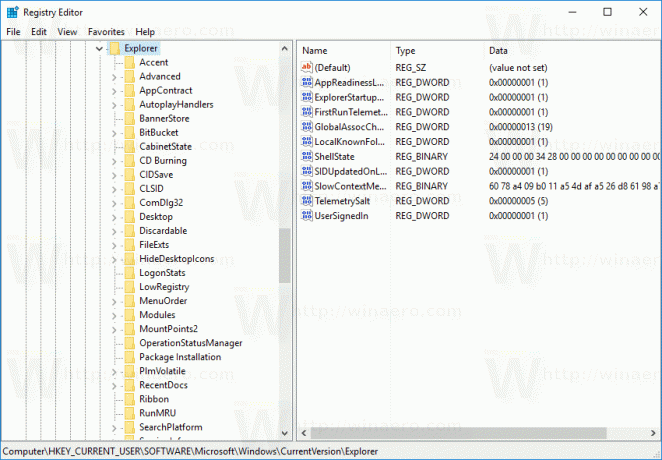
- იქ შექმენით 32-ბიტიანი DWORD მნიშვნელობა HoverSelectDesktops. შენიშვნა: მაშინაც კი, თუ თქვენ ხართ მუშაობს 64-ბიტიან Windows-ზე თქვენ კვლავ უნდა შექმნათ 32-ბიტიანი DWORD მნიშვნელობა.
 დატოვეთ მისი მნიშვნელობის მონაცემები 0-მდე.
დატოვეთ მისი მნიშვნელობის მონაცემები 0-მდე.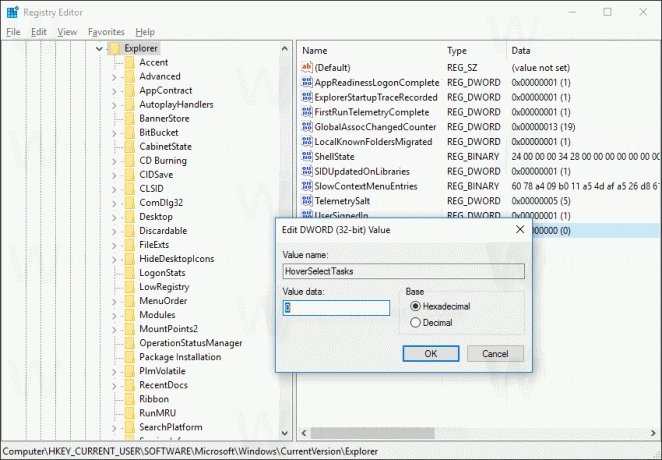
- გამოდით Windows 10-დან და შედით ხელახლა, რომ გამოიყენოთ ცვლილებები ამ შესწორებით. ალტერნატიულად, შეგიძლიათ გადატვირთეთ Explorer გარსი.
Ის არის. ამიერიდან, თქვენ მოგიწევთ პირდაპირ დააწკაპუნოთ ვირტუალური დესკტოპის მინიატურაზე, რომ გადახვიდეთ მასზე.
რჩევა: შეგიძლია მართეთ ვირტუალური სამუშაო მაგიდა ცხელი კლავიშებით.
თქვენი დროის დაზოგვის მიზნით, შეგიძლიათ გამოიყენოთ Winaero Tweaker. მას გააჩნია შემდეგი ფუნქცია:
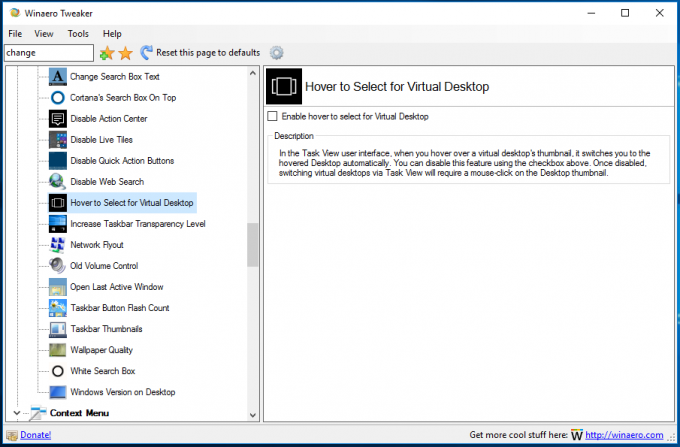 უბრალოდ მოხსენით მონიშვნის ველი Task View-ს ქცევის შესაცვლელად და დაასრულეთ. მიიღეთ აპლიკაცია აქ:
უბრალოდ მოხსენით მონიშვნის ველი Task View-ს ქცევის შესაცვლელად და დაასრულეთ. მიიღეთ აპლიკაცია აქ:
ჩამოტვირთეთ Winaero Tweaker

