იპოვეთ მიმდინარე სისტემის ლოკალი Windows 10-ში
როგორც უკვე იცით წინა სტატიებიდან, Windows 10 მხარს უჭერს ეკრანის ენის შეცვლას ენის პაკეტების გამოყენებით. თუ მუშაობთ ლოკალიზებულ მომხმარებლის ანგარიშზე Windows 10-ში, რომელიც თქვენი მშობლიური ენაა, შესაძლოა დაინტერესდეთ, გაიგოთ, რა ენაა გამოყენებული ძველი აპებისთვის, რომლებსაც არ აქვთ უნიკოდის მხარდაჭერა. აქ მოცემულია რამდენიმე მეთოდი, რომლის გამოყენებაც შეგიძლიათ.

Windows 10 მხარს უჭერს ენის პაკეტებს. ერთი ან რამდენიმე ენის პაკეტის ინსტალაციით, თქვენ შეგიძლიათ შეცვალოთ თქვენი Windows ეკრანის ენა დაუყოვნებლივ. ასევე შესაძლებელია თითოეული მომხმარებლის ანგარიშისთვის განსხვავებული ჩვენების ენა.
რეკლამა
არსებობს უამრავი აპი, რომელსაც არ აქვს უნიკოდის მხარდაჭერა. მათი უმრავლესობა არის აპლიკაციები, რომლებიც შექმნილია Windows-ის წინა ვერსიებისთვის.
ოფციას, რომელიც განსაზღვრავს ნაგულისხმევ ენას, რომელიც გამოიყენება არა Unicode პროგრამებისთვის, ეწოდება System Locale. სისტემის ლოკალი განსაზღვრავს ბიტმაპის შრიფტებს და კოდის გვერდებს (ANSI ან DOS), რომლებიც გამოიყენება სისტემაში ნაგულისხმევად. სისტემის ლოკალური პარამეტრი გავლენას ახდენს მხოლოდ ANSI (არა უნიკოდ) აპლიკაციებზე. არა Unicode პროგრამების ენა არის თითო სისტემის პარამეტრი.
Windows 10-ში მიმდინარე სისტემის ლოკალის პოვნა, გააკეთეთ შემდეგი.
- გახსენით პარამეტრები.

- გადადით დრო და ენაზე.
- მარცხნივ დააჭირეთ ენას.
- მარჯვენა პანელში დააწკაპუნეთ ადმინისტრაციული ენის პარამეტრები ბმული.

- ში რეგიონი დიალოგი, დააწკაპუნეთ ადმინისტრაციული ჩანართი.
- თქვენ იპოვით სისტემის მიმდინარე ლოკალს ქვეშ ენა არა Unicode პროგრამებისთვის განყოფილება.
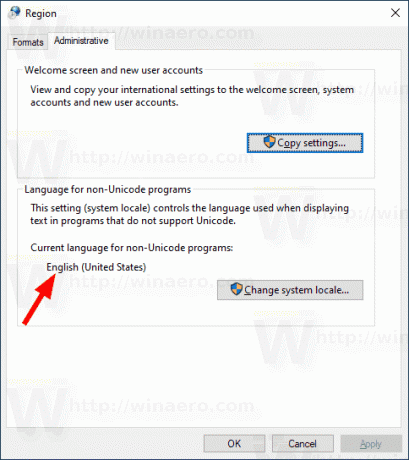
ალტერნატიულად, შეგიძლიათ იგივე პარამეტრზე წვდომა კლასიკური პანელის აპლიკაციით. გახსენით კლასიკური პანელი და ნავიგაცია მართვის პანელი\საათი და რეგიონი. Დააკლიკეთ რეგიონი და გადაერთეთ ადმინისტრაციული ჩანართი.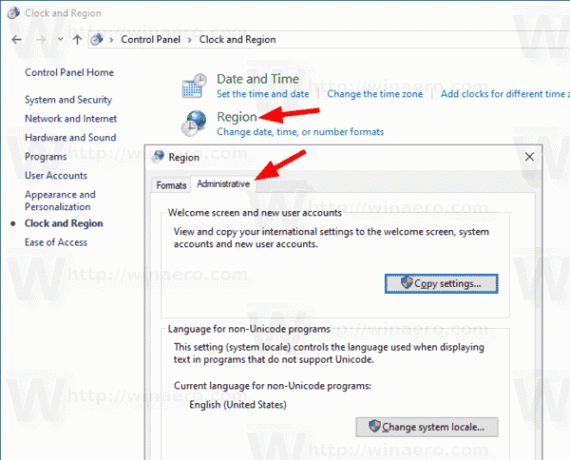
კიდევ ერთი მეთოდი, რომელიც შეგიძლიათ გამოიყენოთ სისტემის ლოკალის მოსაძებნად, არის სპეციალური PowerShell აპლეტი, Get-WinSystemLocale.
იპოვეთ სისტემის მიმდინარე ლოკალი PowerShell-ით
- გახსენით PowerShell როგორც ადმინისტრატორირჩევა: შეგიძლია დაამატეთ კონტექსტური მენიუ "გახსენით PowerShell როგორც ადმინისტრატორი"..
- ჩაწერეთ ან დააკოპირეთ შემდეგი ბრძანება:
Get-WinSystemLocale.
თქვენ ასევე შეგიძლიათ გამოიყენოთ კლასიკური ბრძანების სტრიქონი სისტემის მიმდინარე ლოკალის სანახავად. Აი როგორ.
იპოვნეთ სისტემის ლოკალი ბრძანების სტრიქონში
- გახსენით ბრძანების სტრიქონი Windows 10-ში.
- ჩაწერეთ ან ჩასვით შემდეგი ბრძანება:
სისტემური ინფორმაცია. - სხვა სასარგებლო ინფორმაციის გარდა, ის შეიცავს OS-ის მიმდინარე ლოკალს:

და ბოლოს, თქვენ შეგიძლიათ იპოვოთ სისტემის ლოკალური ინფორმაცია ჩაშენებულ msinfo32 ინსტრუმენტში.
იპოვეთ System Locale სისტემის ინფორმაციის აპით
- დააჭირეთ გაიმარჯვე + რ დააწკაპუნეთ ცხელი კლავიშები კლავიატურაზე და ჩაწერეთ შემდეგი ბრძანება თქვენს Run ველში:
msinfo32.
- დააწკაპუნეთ სისტემის რეზიუმე განყოფილება მარცხნივ.
- მარჯვნივ, იხილეთ ლოკალი ღირებულება.
Ის არის.
Დაკავშირებული სტატიები.
- აიძულეთ სისტემის ინტერფეისის ენა, როგორც ეკრანის ენა Windows 10-ში
- შექმენით ტექსტური სერვისები და შეყვანის ენების მალსახმობი Windows 10-ში
- ჩართეთ ენის ზოლი Windows 10-ში (კლასიკური ენის ხატულა)
- იპოვეთ სისტემის ნაგულისხმევი ენა Windows 10-ში
- როგორ დააკოპიროთ რეგიონისა და ენის პარამეტრები Windows 10-ში
- როგორ შევცვალოთ ეკრანის ენა Windows 10-ში
- როგორ დავამატოთ ენა Windows 10-ში
- შეცვალეთ ცხელი კლავიშები კლავიატურის განლაგების შეცვლაზე Windows 10-ში


